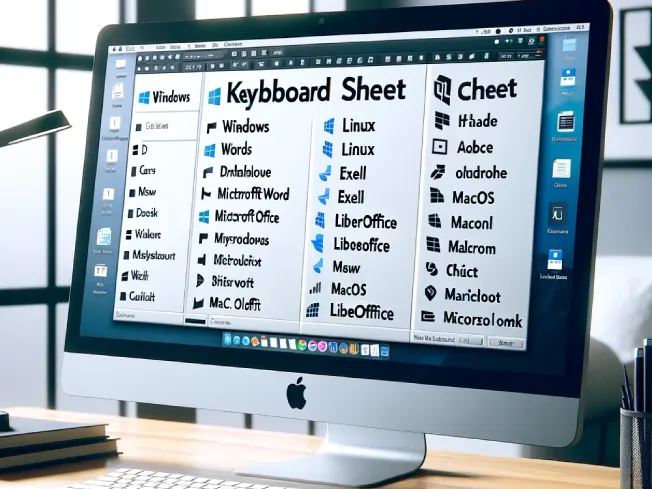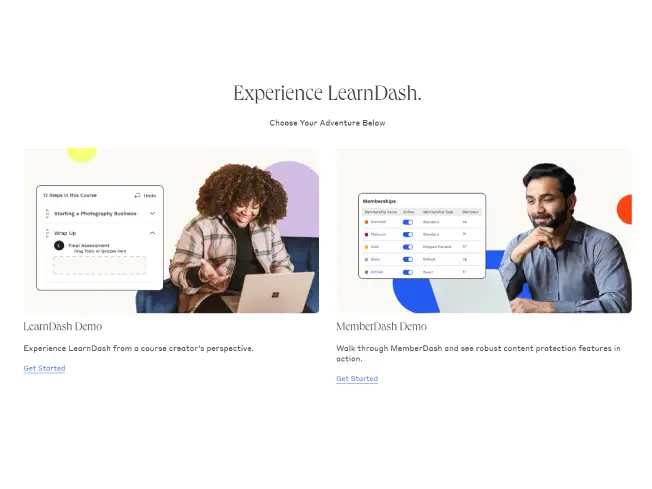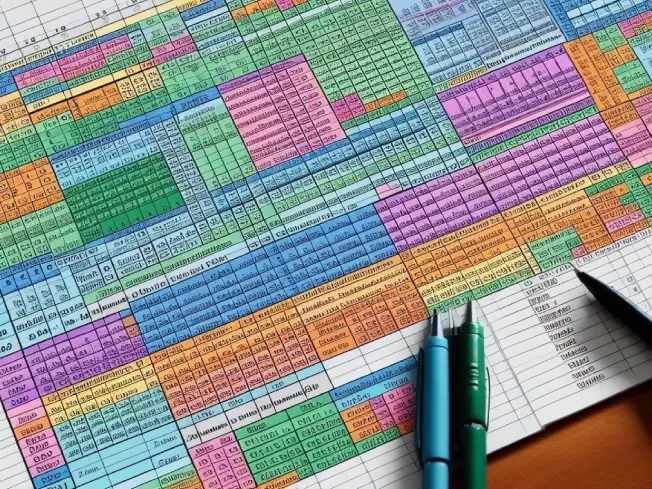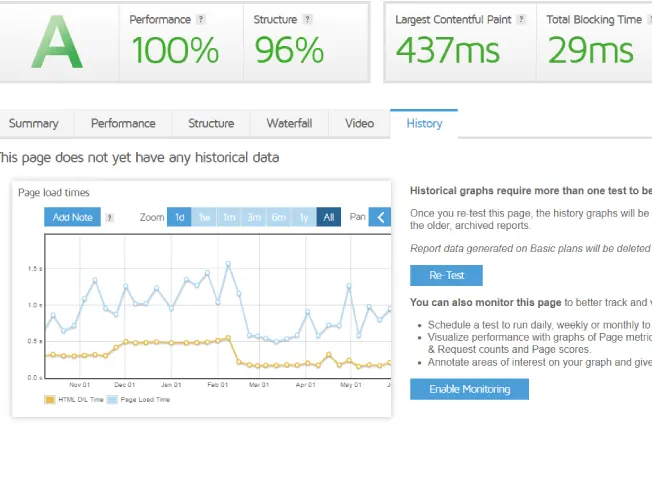Los atajos de teclado son combinaciones de teclas que proporcionan una forma rápida de realizar una función específica en un software o sistema operativo. Al utilizar estos atajos, los usuarios pueden optimizar su flujo de trabajo, reduciendo la dependencia del mouse y mejorando la eficiencia en sus tareas cotidianas.
Esta guía práctica está destinada no solo a usuarios experimentados que buscan perfeccionar sus habilidades, sino también a principiantes que desean familiarizarse con estos útiles comandos. Además de los sistemas operativos comunes como Windows y Linux, también exploraremos atajos en aplicaciones de oficina ampliamente utilizadas como Microsoft Word, Excel, LibreOffice, así como en macOS y Microsoft Outlook.
Los atajos de teclado pueden variar dependiendo del idioma del teclado, las configuraciones regionales y las personalizaciones del software. Por ello, es importante adaptarse y conocer los atajos específicos de cada entorno. Aunque algunos atajos son universales, como Ctrl + C para copiar y Ctrl + V para pegar, otros pueden tener variaciones menores que son esenciales de aprender.
El conocimiento de los atajos de teclado no solo ahorra tiempo, sino que también puede aliviar la tensión muscular causada por el uso excesivo del ratón. Por lo tanto, esta guía es también una herramienta valiosa para mejorar la ergonomía en el entorno de trabajo.

Atajos de teclado en Windows
Windows ofrece una variedad de atajos de teclado que no solo facilitan la navegación y la gestión de tareas, sino que también permiten un acceso rápido a funciones avanzadas. Estos atajos son esenciales para mejorar la productividad en un entorno de trabajo predominantemente basado en Windows. Algunos atajos esenciales incluyen:
- Ctrl + C: Copiar
- Ctrl + V: Pegar
- Alt + Tab: Cambiar entre aplicaciones
- Windows + L: Bloquear la PC
- Ctrl + Z: Deshacer
- Windows + D: Mostrar el escritorio, una forma rápida de minimizar todas las ventanas abiertas.
- Ctrl + Shift + Esc: Abrir el Administrador de Tareas directamente, lo que es útil para controlar las aplicaciones en ejecución o resolver problemas de software.
- Windows + E: Abrir el Explorador de archivos, proporcionando un acceso rápido a documentos y archivos almacenados.
- Ctrl + Alt + Supr: Acceder a la pantalla de seguridad de Windows, desde donde se puede bloquear el equipo, cambiar de usuario, o abrir el Administrador de Tareas.
- Windows + Pausa: Abrir rápidamente la ventana de Información del sistema, útil para verificar detalles del sistema o realizar cambios en la configuración del equipo.
- Windows + L: Bloquear rápidamente la PC, una medida de seguridad esencial cuando te alejas de tu escritorio.
- Ctrl + Alt + Del: Acceso a opciones de seguridad y gestión del sistema, como cambiar la contraseña, iniciar el Administrador de Tareas o cerrar sesión.
- Windows + Flecha Arriba/Abajo: Maximizar o minimizar la ventana activa, facilitando la gestión del espacio en la pantalla.
- Ctrl + Esc: Abrir el menú de inicio, útil para acceder a programas y configuraciones sin usar el ratón.
- Windows + S: Abrir búsqueda en Windows, permitiendo encontrar rápidamente archivos, aplicaciones o configuraciones.
- Alt + F4: Cerrar la aplicación o ventana activa, o apagar el equipo si se usa en el escritorio.
- Windows + M: Minimizar todas las ventanas, lo que ayuda a limpiar rápidamente el área de trabajo.
- Windows + Shift + S: Activar la herramienta de recorte para capturar y anotar partes de la pantalla, útil para compartir información rápidamente.
- Windows + G: Abrir la barra de juegos de Xbox, ideal para capturas de pantalla o grabación de pantalla durante el juego.
- Ctrl + N: Abrir una nueva ventana en el explorador de archivos o en el navegador web.

Atajos de teclado en Linux
Linux, conocido por su potente funcionalidad y flexibilidad, ofrece una variedad de atajos de teclado que son particularmente útiles para usuarios que prefieren una experiencia de escritorio más orientada al teclado. Estos atajos mejoran significativamente la eficiencia y la velocidad en diversas tareas. Algunos de los atajos más comunes en Linux incluyen:
- Ctrl + Alt + T: Abrir terminal, esencial para el acceso rápido a la línea de comandos.
- Ctrl + C: Cancelar el comando actual en la terminal, útil para interrumpir procesos no deseados o errores.
- Alt + F2: Ejecutar un comando rápido, facilitando el lanzamiento de aplicaciones sin utilizar un terminal completo.
- Ctrl + Alt + Flechas: Cambiar entre espacios de trabajo, lo que permite una fácil gestión de múltiples tareas.
- Ctrl + Shift + V: Pegar en la terminal, una alternativa al pegado estándar que no funciona en la terminal.
- Ctrl + Alt + L: Bloquear la pantalla, una medida de seguridad importante.
- Ctrl + Z: Detener el proceso actual en la terminal, permitiendo su reanudación más tarde.
- Ctrl + D: Cerrar la terminal actual, una forma rápida de salir.
- Super (Tecla de Windows) + Flecha Arriba/Abajo/Izquierda/Derecha: Gestionar y organizar ventanas en el escritorio, maximizando, minimizando o moviéndolas a diferentes lados de la pantalla.
- Ctrl + R: Buscar comandos previamente utilizados en la terminal, mejorando la eficiencia al trabajar con comandos repetitivos.
- Alt + Tab: Cambiar entre aplicaciones abiertas, similar a Windows, para una rápida navegación entre programas.
- F2: Renombrar el archivo seleccionado en el explorador de archivos, facilitando la organización de archivos sin necesidad de un ratón.
- Ctrl + Alt + F1 hasta F6: Cambiar entre diferentes terminales de texto, lo que es útil para la resolución de problemas o tareas administrativas en un entorno sin interfaz gráfica.
- Ctrl + Shift + N: Crear una nueva carpeta en el explorador de archivos, facilitando la organización de archivos.
- Super (Tecla de Windows) + D: Mostrar u ocultar el escritorio, una forma rápida de acceder a los íconos del escritorio o de limpiar el espacio de trabajo.
- Ctrl + Alt + Supr: Abrir el menú de apagado o reinicio, similar al comando de Windows pero puede variar dependiendo de la distribución de Linux.
- Ctrl + H: Mostrar archivos ocultos en el explorador de archivos, crucial para el acceso a archivos de configuración y otros archivos del sistema.
- Ctrl + Alt + Flecha Arriba/Flecha Abajo: Desplazarse entre diferentes escritorios virtuales, una función muy útil para quienes trabajan con múltiples escritorios.
- Shift + Ctrl + N: Abrir una nueva ventana de terminal, facilitando la gestión de múltiples tareas en la terminal.
- Ctrl + L: Limpiar la pantalla en la terminal, útil para obtener una vista clara después de ejecutar varios comandos.
- Ctrl + A: Ir al principio de la línea en la terminal, y Ctrl + E para ir al final, mejorando la edición de comandos.
- Tab: Autocompletar nombres de archivos, directorios y comandos en la terminal, lo que acelera la escritura de comandos.
- Ctrl + Shift + T: Abrir una nueva pestaña en la terminal, permitiendo trabajar en diferentes sesiones simultáneamente.
Atajos de teclado en Microsoft Word
Microsoft Word, como parte integral de la suite de Microsoft Office, ofrece una amplia gama de atajos de teclado que facilitan la edición de documentos y mejoran la eficiencia. Estos atajos son herramientas cruciales para la edición rápida y efectiva de texto. Algunos de los atajos más utilizados en Word incluyen:
- Ctrl + B: Negrita
- Ctrl + I: Cursiva
- Ctrl + U: Subrayado
- Ctrl + P: Imprimir
- Ctrl + F: Buscar
- Ctrl + Shift + Flecha Izquierda/Derecha: Seleccionar palabra por palabra, agilizando la edición y el formato del texto.
- Ctrl + Shift + Flecha Arriba/Abajo: Seleccionar párrafo por párrafo, útil para cambios rápidos en secciones específicas del documento.
- Ctrl + Alt + M: Insertar un comentario, facilitando la revisión y colaboración en documentos.
- Ctrl + Enter: Insertar un salto de página, imprescindible para la organización del contenido en documentos largos.
- Ctrl + K: Insertar un hipervínculo, una herramienta clave para referenciar recursos externos o crear enlaces dentro del documento.
- Ctrl + 2: Aplicar doble espacio, y Ctrl + 5 para espacio y medio, modificando rápidamente el espaciado del documento.
- Ctrl + T: Crear una sangría francesa, útil para citar o destacar párrafos.
- F7: Iniciar revisión ortográfica y gramatical, esencial para garantizar la calidad del texto.
- Ctrl + Shift + E: Activar o desactivar el seguimiento de cambios, vital para la edición colaborativa de documentos.
- Alt + Shift + Flecha Arriba/Abajo: Mover el párrafo actual hacia arriba o hacia abajo, lo que facilita la reorganización rápida del contenido.
- Ctrl + Alt + 1/2/3: Aplicar los estilos de encabezado 1, 2 o 3, respectivamente. Esto es crucial para estructurar y organizar documentos largos.
- Ctrl + Shift + S: Abrir el cuadro de diálogo para aplicar estilos, facilitando la personalización rápida del formato del texto.
- Ctrl + ] / [: Aumentar o disminuir el tamaño de fuente, lo que ayuda en la edición visual rápida del texto.
- Ctrl + Shift + N: Aplicar el estilo de párrafo normal, útil para revertir a la formatación estándar después de cambios.
- Ctrl + 1: Aplicar un espacio simple entre líneas, y Ctrl + 2 para doble espacio, esencial para ajustar el espaciado del documento de manera eficiente.
- Ctrl + L / R / E / J: Alinear el texto a la izquierda, derecha, centro o justificar, respectivamente, lo que permite modificar rápidamente el alineado del texto.
- Ctrl + M: Aumentar la sangría del párrafo y Ctrl + Shift + M para disminuirla, facilitando la organización visual del texto.
- Ctrl + F3: Cortar el texto seleccionado al Spike (un tipo de portapapeles especial en Word) y Ctrl + Shift + F3 para pegarlo, útil para reorganizar rápidamente secciones de texto.
- F12: Abrir el cuadro de diálogo de «Guardar como», lo que permite guardar rápidamente documentos con diferentes nombres o formatos.
- Ctrl + Shift + L: Aplicar formato de viñetas a un párrafo, una forma rápida de crear listas.
Atajos de teclado en Microsoft Excel
Microsoft Excel, una herramienta esencial en el análisis de datos y la gestión de hojas de cálculo, ofrece una amplia gama de atajos de teclado que pueden mejorar significativamente la eficiencia y la productividad. Estos atajos permiten a los usuarios realizar tareas complejas de manera más rápida y con menos esfuerzo. Algunos de los atajos más utilizados en Excel incluyen:
- Ctrl + X: Cortar
- Ctrl + Shift + «+»: Insertar nueva celda
- Ctrl + «-«: Eliminar celda
- F2: Editar celda seleccionada
- Ctrl + Flechas: Navegar por la hoja de cálculo
- Ctrl + Shift + L: Activar o desactivar los filtros en las cabeceras de las columnas, lo que facilita la manipulación y análisis de grandes conjuntos de datos.
- Alt + E, S, V: Pegado especial, una función vital para copiar no solo el contenido, sino también el formato o las fórmulas de las celdas.
- Ctrl + Page Up/Page Down: Navegar entre las hojas de cálculo de un libro, mejorando la velocidad al trabajar con múltiples hojas.
- Ctrl + T: Convertir un rango de datos en una tabla, lo que permite una gestión más eficiente de los datos y el acceso a herramientas de tabla adicionales.
- Ctrl + Shift + Flecha Arriba/Abajo/Izquierda/Derecha: Seleccionar rápidamente bloques grandes de datos, lo que es útil para aplicar formatos o fórmulas a muchas celdas simultáneamente.
- F4: Repetir la última acción o aplicar la referencia absoluta en fórmulas, una herramienta clave para la edición eficiente de fórmulas.
- Ctrl + 1: Abrir el cuadro de diálogo de formato de celda, permitiendo un acceso rápido a numerosas opciones de formato.
- Ctrl + Shift + «+»: Insertar nuevas filas o columnas, dependiendo de la selección, lo que facilita la expansión de las hojas de cálculo.
- Ctrl + Shift + «-«: Eliminar filas o columnas seleccionadas, una manera rápida de limpiar o reorganizar las hojas de cálculo.
- Alt + F1: Crear un gráfico con los datos seleccionados, un método rápido para visualizar datos.
- Ctrl + ;: Insertar la fecha actual en la celda activa, una forma rápida de registrar fechas sin tener que escribirlas manualmente.
- Ctrl + Shift + ;: Insertar la hora actual, útil para marcar tiempos o crear registros temporales.
- Ctrl + Shift + F3: Crear nombres de celdas a partir de los valores de fila o columna seleccionados, facilitando la referencia a rangos de datos.
- Alt + Flecha Abajo: Abrir la lista de autocompletar en una celda, lo que acelera la entrada de datos en celdas con valores repetidos.
- Ctrl + Shift + U: Expandir o colapsar la barra de fórmulas, permitiendo una mejor visualización de fórmulas largas.
- Ctrl + ` (acento grave): Alternar la vista de fórmulas, mostrando las fórmulas en las celdas en lugar de los resultados, lo cual es esencial para la depuración y revisión de fórmulas.
- Ctrl + Flecha izquierda/derecha: Moverse al borde del conjunto de datos en la dirección seleccionada, agilizando la navegación en hojas de cálculo grandes.
- Shift + F11: Insertar una nueva hoja de cálculo, una forma rápida de añadir más espacio para datos sin navegar por los menús.
- Ctrl + Espacio: Seleccionar toda la columna de la celda activa, y Shift + Espacio para seleccionar toda la fila, lo que permite realizar cambios rápidos en columnas o filas enteras.
- Ctrl + Shift + «+»: Abrir el cuadro de diálogo para insertar celdas, filas o columnas, proporcionando más control sobre dónde y cómo se insertan.

Atajos de teclado en LibreOffice
LibreOffice, una alternativa popular y gratuita a las suites ofimáticas comerciales, también incorpora una amplia gama de atajos de teclado que ayudan a mejorar la productividad y eficiencia. Estos atajos facilitan la navegación y edición en sus aplicaciones como Writer, Calc, Impress, entre otras. Algunos de los atajos más útiles en LibreOffice incluyen:
- Ctrl + F12: Insertar tabla, una función esencial para la organización de datos en documentos.
- Ctrl + E: Centrar alineación, útil para mejorar la presentación de texto y párrafos.
- Ctrl + Shift + P: Vista preliminar, para revisar cómo se verá el documento impreso o en formato PDF.
- F11: Abrir el estilista para estilos y formato, permitiendo un rápido acceso a opciones de formateo.
- Alt + O: Abrir menú Opciones, un atajo directo para personalizar la configuración de LibreOffice.
- Ctrl + Shift + J: Activar o desactivar el modo de seguimiento de cambios en Writer, crucial para la edición colaborativa de documentos.
- Ctrl + F2: Abrir el cuadro de diálogo de fórmulas en Calc, facilitando la inserción y edición de fórmulas complejas.
- F5: Abrir el Navegador, que permite moverse rápidamente a diferentes partes del documento o hoja de cálculo.
- Ctrl + Shift + V: Pegar especial, permitiendo elegir cómo se pegan los datos copiados, como pegar solo texto, formato, o fórmulas.
- Ctrl + Alt + C: Contar palabras, una función útil para escritores y estudiantes que necesitan llevar un registro del conteo de palabras.
- Ctrl + Shift + E: Activar o desactivar la grabación de macros, permitiendo automatizar tareas repetitivas.
- Alt + Shift + P: Insertar una página en blanco en Writer, esencial para la edición y formateo de documentos largos.
- Ctrl + Shift + F: Insertar un campo de pie de página o encabezado, una herramienta importante para la organización de documentos.
- Ctrl + Shift + O: Abrir el diálogo de hipervínculos, facilitando la inserción de enlaces en documentos.
- Ctrl + T: Abrir el cuadro de diálogo de corrección ortográfica y gramatical, una función esencial para mantener la calidad y precisión del texto.
- Ctrl + J: Justificar texto, una herramienta clave para darle un aspecto profesional a los párrafos en Writer.
- Ctrl + Shift + N: Insertar un salto de línea sin cambiar de párrafo, útil para el formateo avanzado en documentos.
- Alt + X: Convertir un número en su carácter Unicode correspondiente, lo que es muy práctico para insertar símbolos especiales.
- Ctrl + Shift + A: Aplicar o quitar mayúsculas en el texto seleccionado, facilitando la edición de casos de uso de mayúsculas/minúsculas.
- Ctrl + H: Abrir el cuadro de diálogo de búsqueda y reemplazo, esencial para realizar cambios rápidos y masivos en el texto.
- Ctrl + 0 (cero): Aplicar el estilo de párrafo predeterminado, una forma rápida de resetear el formateo de un párrafo a la configuración por defecto.
- Ctrl + Shift + W: Subrayar palabras sin incluir espacios, una opción de formateo muy específica pero útil.
- F12: Numerar párrafos, una función práctica para crear listas numeradas rápidamente.
- Ctrl + Shift + F10: Activar o desactivar el modo a pantalla completa, permitiendo una inmersión total en el documento sin distracciones.
- Ctrl + Shift + J: Justificar un bloque de texto, lo cual es crucial para mantener la coherencia visual en documentos formales.
Atajos de teclado en macOS
macOS, conocido por su interfaz intuitiva y diseño elegante, ofrece una serie de atajos de teclado que pueden mejorar significativamente la eficiencia y la experiencia del usuario. Estos atajos son especialmente útiles para navegar y gestionar el sistema operativo y las aplicaciones de forma rápida y fluida. Algunos de los atajos más comunes en macOS incluyen:
- Cmd + C: Copiar
- Cmd + V: Pegar
- Cmd + Tab: Cambiar entre aplicaciones
- Cmd + Espacio: Abrir Spotlight
- Cmd + Shift + 3: Captura de pantalla
- Cmd + Alt + Esc: Forzar salida de una aplicación, útil para cuando una aplicación no responde.
- Cmd + Shift + 4: Tomar una captura de pantalla de una selección específica.
- Cmd + N: Abrir una nueva ventana o documento, dependiendo de la aplicación en uso.
- Cmd + T: Abrir una nueva pestaña en el navegador o en el Finder.
- Cmd + W: Cerrar la ventana actual, una forma rápida de mantener el escritorio organizado.
- Cmd + F: Buscar dentro de un documento o página web, esencial para localizar información específica rápidamente.
- Cmd + Z: Deshacer la última acción, un atajo vital en cualquier proceso de edición.
- Cmd + Shift + Z: Rehacer, para revertir el último deshacer.
- Cmd + M: Minimizar la ventana actual, lo que ayuda a mantener un área de trabajo limpia.
- Cmd + H: Ocultar todas las ventanas de la aplicación en uso, permitiendo un rápido acceso al escritorio o a otras aplicaciones.
- Cmd + Alt + D: Mostrar u ocultar el Dock, lo que facilita el acceso a aplicaciones y minimiza las distracciones.
- Cmd + Flecha arriba: Abrir la carpeta que contiene la carpeta o archivo actual, una navegación rápida dentro del Finder.
- Cmd + Flecha abajo: Abrir el archivo o carpeta seleccionado, facilitando la apertura rápida de documentos o carpetas.
- Cmd + Shift + A/U/D: Ir rápidamente a las carpetas de Aplicaciones, Utilidades o Escritorio en Finder.
- Cmd + Opción + Flecha izquierda/derecha: Contraer o expandir todas las carpetas en la lista de una ventana del Finder.
- Cmd + Shift + N: Crear una nueva carpeta, esencial para la organización de archivos.
- Cmd + Barra espaciadora + Cmd: Cambiar el idioma del teclado, una función útil para usuarios multilingües.
- Cmd + F3: Mostrar el escritorio, limpiando todas las ventanas para acceder rápidamente a los archivos del escritorio.
- Cmd + Control + Q: Bloquear pantalla, una medida de seguridad rápida para cuando se necesita alejarse del ordenador.
- Cmd + Shift + Opción + Q: Cerrar sesión inmediatamente, útil para cuando se necesita dejar el equipo rápidamente.
Atajos de teclado en Microsoft Outlook
Microsoft Outlook, una herramienta ampliamente utilizada para la gestión de correo electrónico y calendario, ofrece una serie de atajos de teclado que pueden aumentar significativamente la productividad y eficiencia en la comunicación. Estos atajos permiten a los usuarios administrar correos electrónicos, citas y tareas de manera más rápida y eficaz. Algunos de los atajos más comunes en Outlook incluyen:
- Ctrl + R: Responder
- Ctrl + Shift + R: Responder a todos
- Ctrl + F: Reenviar
- Ctrl + N: Nuevo correo
- Ctrl + G: Ir a una fecha en el calendario
- Ctrl + Shift + M: Crear un nuevo mensaje de correo electrónico, una herramienta clave para iniciar rápidamente la comunicación.
- Ctrl + Shift + A: Crear una nueva cita en el calendario, facilitando la organización y planificación de eventos.
- Ctrl + Shift + Q: Crear una nueva reunión, esencial para coordinar encuentros con colegas o clientes.
- Ctrl + 1/2/3/4: Cambiar entre Correo, Calendario, Contactos y Tareas, respectivamente, lo que permite una navegación rápida entre las diferentes funciones de Outlook.
- Ctrl + E: Buscar, una herramienta crucial para localizar rápidamente correos electrónicos o contactos.
- Ctrl + Enter: Enviar el mensaje actual, una forma eficiente de finalizar y enviar correos rápidamente.
- F9: Enviar y recibir todos los correos, actualizando la bandeja de entrada y enviando mensajes en cola.
- Ctrl + Shift + U: Marcar un mensaje como no leído, lo que ayuda a mantener un control sobre los correos electrónicos importantes.
- Ctrl + Shift + K: Crear una nueva tarea, una función vital para la gestión del tiempo y las tareas pendientes.
- Ctrl + Shift + C: Crear un nuevo contacto, facilitando la adición rápida de nuevas personas a tu lista de contactos.
- Ctrl + Shift + V: Mover un mensaje seleccionado a una carpeta, esencial para la organización eficiente del correo.
- Ctrl + Shift + J: Crear una nota de diario, útil para llevar un registro de actividades o información importante.
- Ctrl + Shift + G: Asignar una categoría a un mensaje o cita, facilitando la clasificación y búsqueda de elementos.
- Ctrl + Q: Marcar un mensaje como leído, lo que ayuda a gestionar la bandeja de entrada más eficientemente.
- Ctrl + T: Abrir una nueva pestaña en el navegador de la vista previa de mensajes, permitiendo una navegación más rápida entre correos.
- Alt + S: Enviar un mensaje de correo electrónico después de haberlo redactado, otra forma rápida de concluir y enviar correos.
- Ctrl + Shift + B: Abrir la libreta de direcciones, facilitando la búsqueda y selección de contactos para enviar mensajes.
- Ctrl + Y: Ir a una carpeta específica, lo que permite una navegación rápida a áreas específicas dentro de Outlook.
- Ctrl + . (punto) y Ctrl + , (coma): Navegar a través de los mensajes abiertos, ideal para quienes trabajan con múltiples correos a la vez.
- Ctrl + Shift + P: Cambiar el tamaño de la fuente en un mensaje, lo que es útil para personalizar la apariencia de los correos.
Preguntas frecuentes
¿Los atajos de teclado son iguales en todas las versiones de un software? No siempre. Los atajos de teclado pueden variar entre diferentes versiones de un software o sistema operativo. Es importante verificar la versión específica que estás utilizando para conocer los atajos exactos.
¿Es posible personalizar los atajos de teclado? Sí, en muchos programas y sistemas operativos puedes personalizar o crear tus propios atajos de teclado. Esto puede ser especialmente útil para adaptar el entorno de trabajo a tus necesidades específicas.
¿Existen atajos de teclado universales? Algunos atajos, como Ctrl + C para copiar y Ctrl + V para pegar, son bastante universales en diferentes sistemas operativos y aplicaciones. Sin embargo, siempre hay excepciones y variaciones, especialmente entre diferentes sistemas operativos.
¿Cómo puedo aprender y recordar todos estos atajos de teclado? La práctica regular es la mejor manera de aprender y recordar atajos de teclado. Comienza con los atajos más comunes y úsalos consistentemente. Con el tiempo, se convertirán en una segunda naturaleza.
¿Usar atajos de teclado realmente ahorra tiempo? Sí, aunque al principio puede parecer que no se ahorra mucho tiempo, a medida que te familiarizas con los atajos, notarás una mejora significativa en la velocidad y eficiencia al realizar tareas repetitivas.
¿Los atajos de teclado pueden ser utilizados en software de accesibilidad? Muchos programas de accesibilidad están diseñados para ser compatibles con atajos de teclado, lo que los hace particularmente útiles para usuarios con ciertas discapacidades. Sin embargo, la compatibilidad específica puede variar según el software.
¿Qué hago si un atajo de teclado no funciona como se espera? Si un atajo de teclado no funciona, verifica si hay una actualización del software o si el atajo ha sido modificado o desactivado en la configuración. También, asegúrate de que no haya conflictos con otros atajos en tu sistema.