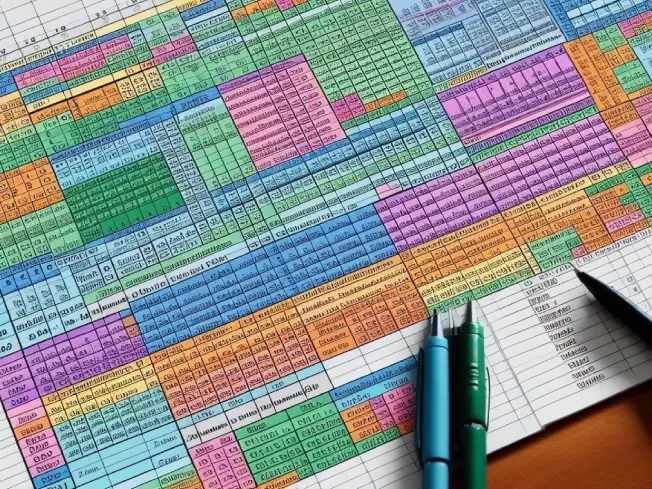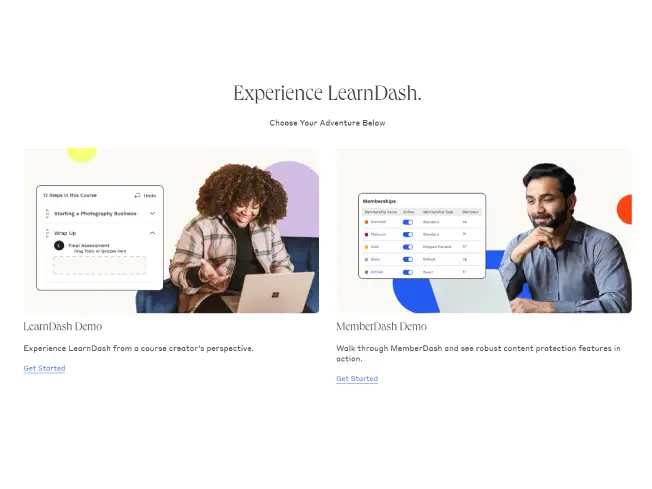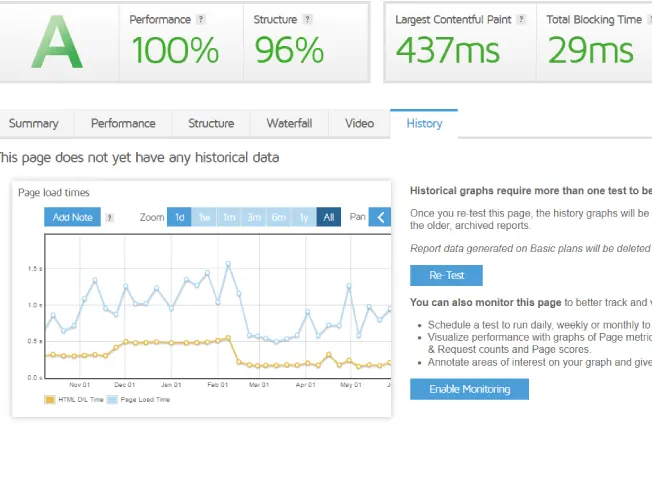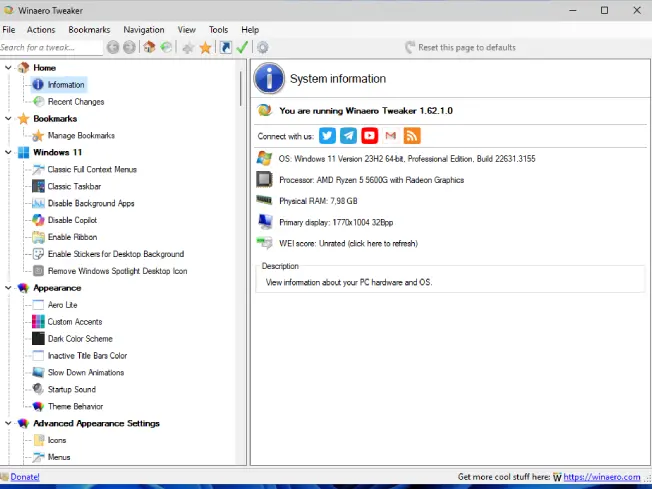Organizarse se ha convertido en más que una simple necesidad; es un arte. Y, ¿qué mejor herramienta para dominar este arte que un calendario Excel 2024 personalizable? Este no es solo un documento; es el lienzo sobre el que pintarás tu año, tus proyectos, tus sueños.
Crear un calendario en Excel para 2024 ofrece una flexibilidad incomparable. Imagina tener la capacidad no solo de marcar fechas sino de personalizar cada aspecto según tus necesidades. Ya sea para resaltar festivos, anotar eventos importantes o simplemente para tener una visión global de tu año, este calendario se convierte en tu compañero incondicional.
Sin embargo, crearlo no es solo arrastrar números y festivos a un documento. Es un proceso reflexivo, donde cada celda, cada color y cada nota lleva tu sello personal. Es decidir cómo quieres que sea tu año y plasmarlo visualmente.
Aquí es donde entro yo, para guiarte a través de este viaje creativo, mostrándote no solo cómo hacer un calendario funcional sino uno que resuene contigo y tus ambiciones. Este artículo es más que una simple guía; es un compañero en tu camino hacia un 2024 organizado, productivo y sobre todo, personalizado.
Fundamentos para crear tu calendario en Excel
Cuando nos adentramos en la tarea de crear un calendario Excel 2024, empezamos por algo más que simplemente abrir una nueva hoja de cálculo. Estamos estableciendo las bases para nuestro futuro organizacional. Aquí te voy a guiar por los fundamentos esenciales para que este proceso no solo sea efectivo sino también una experiencia gratificante.
Primero, lo básico: planificación y estructura. Antes de sumergirnos en Excel, es crucial tener una visión clara de lo que queremos lograr con nuestro calendario. ¿Es para uso personal, profesional, o quizás ambos? Saber esto de antemano determinará cómo organizamos nuestros meses, semanas y días.
- Configuración Inicial: Abre Excel y elige una hoja en blanco. Este será tu lienzo.
- Estableciendo columnas y filas: Para un calendario mensual, típicamente necesitarás 7 columnas para los días de la semana y un mínimo de 5 filas para las semanas del mes. Sin embargo, ajusta esto según el diseño que prefieras.
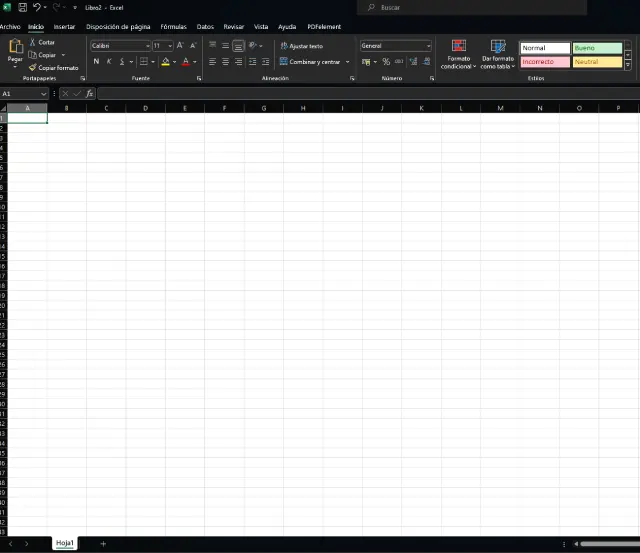
La personalización juega un papel crucial aquí. No solo estamos hablando de colores y fuentes, aunque eso también es importante. Me refiero a la capacidad de adaptar tu calendario a tus necesidades específicas. Esto podría significar integrar fórmulas que te permitan rastrear hábitos, calcular días hasta un evento importante, o incluso resaltar automáticamente festivos y cumpleaños.
- Integración de fechas y festivos: Puedes empezar a añadir los números de los días manualmente, o, si eres un poco más aventurero con Excel, utilizar fórmulas para que las fechas se ajusten automáticamente año tras año.
Aquí es donde se vuelve interesante para aquellos de nosotros con una inclinación técnica. Podemos usar fórmulas para hacer que nuestro calendario sea inteligente. Por ejemplo, funciones condicionales que cambian el color de un día específico si hay un evento programado, o fórmulas que calculan cuántos días quedan para un proyecto o fecha límite.
No te preocupes si esto suena complicado. El punto clave es empezar con los fundamentos: una estructura sólida y una comprensión clara de lo que necesitas de tu calendario. A partir de ahí, todo es personalización y ajuste fino. Y recuerda, el objetivo final es crear un calendario que no solo sea útil sino que también sea un placer usarlo todos los días.
Diseñando el calendario
Diseñar tu calendario Excel 2024 va mucho más allá de llenar casillas; es una oportunidad para crear un espacio que refleje tus necesidades, gustos y estilo personal. Empecemos con el diseño básico y luego avancemos hacia la personalización y el embellecimiento.
Estructura y layout
Antes de cualquier cosa, define cómo quieres que se vea tu calendario. ¿Prefieres una vista mensual, semanal o incluso diaria? La estructura de tu calendario debe reflejar cómo planeas usarlo.
- Para una vista mensual, organiza tu hoja con 7 columnas para los días de la semana y suficientes filas para cubrir todas las semanas del mes.
- Una vista semanal puede requerir más detalles por día, lo que significa más espacio para cada día de la semana.
Personalización profunda
Una vez que tienes la estructura básica, es hora de darle vida. Excel te permite personalizar prácticamente todos los aspectos de tu calendario, desde el color de fondo hasta la fuente y tamaño del texto. Esta es tu oportunidad de hacer que el calendario no solo sea funcional sino también visualmente atractivo.
- Colores y Fuentes: Utiliza colores que te ayuden a diferenciar rápidamente entre días laborables y fines de semana, festivos y días normales. Las fuentes deben ser claras y legibles, pero no dudes en elegir estilos que se alineen con tu gusto personal.
Incorporación de elementos visuales
La belleza de un calendario personalizado en Excel es que puedes ir más allá de los números y las fechas. ¿Por qué no añadir iconos para ciertos tipos de eventos o imágenes que inspiren o relajen?
- Iconos e Imágenes: Añadir pequeños iconos para marcar cumpleaños, aniversarios o reuniones importantes puede hacer que tu calendario sea mucho más intuitivo de usar.
Fórmulas y Funciones
Aprovechar las fórmulas de Excel para añadir funcionalidades avanzadas como recordatorios automáticos o resaltar días específicos basados en ciertos criterios puede elevar enormemente la utilidad de tu calendario.
- Funciones Condiciones: Por ejemplo, usar una fórmula para cambiar automáticamente el color de una celda cuando hay un evento programado en esa fecha te ayudará a no pasar por alto ningún plan importante.
Incorporando días y fechas a tu Calendario 2024
Incorporar días y fechas en tu calendario Excel 2024 implica una combinación de técnicas manuales y automatizadas. Para comenzar, debes tener una estructura clara de tu calendario, definida por las columnas (días de la semana) y las filas (semanas del mes). Aquí te detallo un enfoque técnico para añadir días y fechas, asegurando que tu calendario sea preciso y funcional.
Paso 1: Establecer la estructura del calendario
- Abrir una Nueva Hoja de Excel: Inicia con una hoja en blanco.
- Definir Columnas para Días de la Semana: Etiqueta las columnas de A a G como Domingo a Sábado (o Lunes a Domingo, según tu preferencia).
- Ajustar el Tamaño de las Celdas: Para mejorar la visibilidad, ajusta el ancho de las columnas y el alto de las filas para acomodar el contenido.
Paso 2: Añadir los números de los días
- Iniciar con el Primer Día del Año: Identifica qué día de la semana cae el 1 de enero y coloca el número «1» en la columna correspondiente.
- Rellenar Secuencialmente: Continúa rellenando los números de los días de forma secuencial, moviéndote de izquierda a derecha y de arriba abajo.
- Usar la Función de Autorelleno para los Meses Subsiguientes: Para meses posteriores, puedes utilizar la función de autorelleno de Excel. Simplemente escribe los primeros días y arrastra el cuadro de llenado automático hacia abajo o hacia el lado.
Paso 3: Marcar festivos y eventos especiales
- Crear una Lista de Festivos: En una hoja separada dentro del mismo libro de Excel, crea una lista de todos los festivos y eventos especiales, con sus respectivas fechas.
- Usar la Función CONDICIONAL: Para resaltar automáticamente estos días en tu calendario, puedes utilizar una fórmula condicional (
=SI) que compare las fechas de tu lista con las fechas en el calendario y aplique un formato específico (como un color de fondo diferente) a las celdas coincidentes.
Paso 4: Personalización avanzada con fórmulas
- Añadir Funcionalidades con Fórmulas: Por ejemplo, puedes utilizar
=DIA.LAB.INTL()para omitir automáticamente los fines de semana o=DIAS360()para contar el número de días entre dos fechas, útil para proyectos o plazos. - Automatizar la Inserción de Días: Para un calendario perpetuo que se ajuste año a año, considera usar la función
=FECHA(año, mes, día)y combinarla con autorelleno y fórmulas condicionales para ajustar automáticamente la cantidad de días por mes.
Recuerda, la clave está en utilizar las poderosas herramientas de Excel para hacer tu calendario no solo un reflejo de tus necesidades sino también una herramienta dinámica que se ajuste y responda a tus actividades y compromisos a lo largo del año. La personalización y la automatización mediante fórmulas te permiten crear un calendario versátil y adaptativo que será un valioso aliado en tu organización personal o profesional.
Personalización avanzada de Calendario 2024
Para personalizar avanzadamente tu calendario Excel 2024, vamos a sumergirnos en técnicas que te permitirán no solo organizar tu tiempo sino también disfrutar del proceso y del resultado final. Excel ofrece una variedad de herramientas para personalizar tu calendario, desde formatos condicionales hasta inserción de gráficos e íconos. Aquí te explico cómo hacerlo de forma técnica y detallada.
Uso de formatos condicionales
- Resaltar Días Específicos: Si quieres que ciertos días, como festivos o cumpleaños, se destaquen automáticamente, puedes usar los formatos condicionales.
- Selecciona las celdas o rango de celdas que deseas formatear.
- Ve a
Inicio > Formato Condicional > Nueva Regla. - Elige
Usar una fórmula para determinar qué celdas formateare introduce tu criterio (por ejemplo,=CELDA("fecha")=FECHA(2024,12,25)para Navidad). - Configura el formato deseado y aplica la regla.
Integración de gráficos e iconos
- Insertar Íconos para Eventos Específicos: Excel permite insertar íconos e imágenes directamente en las celdas, lo que puede ser útil para visualizar tipos de eventos.
- Selecciona la celda donde quieras insertar el ícono.
- Ve a
Insertar > Íconosy elige el que mejor represente el evento. - Ajusta el tamaño del ícono para que encaje en la celda sin afectar la visibilidad del texto.
Personalización de fuentes y colores
- Elegir Estilos Visuales: La elección del color de las celdas, el tipo de letra y el tamaño son fundamentales para hacer tu calendario más legible y estéticamente agradable.
- Para cambiar el fondo de una celda, selecciona la celda y luego
Inicio > Color de Relleno. - Para cambiar el tipo y tamaño de la fuente, utiliza las opciones en
Inicio > Fuente.
- Para cambiar el fondo de una celda, selecciona la celda y luego
Creación de listas desplegables para eventos
- Facilitar la Inserción de Eventos Comunes: Puedes crear listas desplegables en celdas específicas para facilitar la inserción de eventos comunes.
- Selecciona la celda o rango de celdas para la lista.
- Ve a
Datos > Validación de Datos > Validación de Datos, eligeListaenPermitiry especifica los valores que deseas enOrigen.
Automatización con fórmulas y macros
- Uso de Fórmulas para Cálculos y Recordatorios: Incorporar fórmulas que calculen días restantes para un evento o que automaticen recordatorios puede ser de gran ayuda.
- Por ejemplo, para calcular días restantes, podrías usar
=FECHA(2024,12,25)-HOY()en una celda adyacente al evento.
- Por ejemplo, para calcular días restantes, podrías usar
- Macros para Tareas Repetitivas: Si te encuentras realizando la misma tarea varias veces, como insertar un nuevo mes, considera grabar una macro.
- Ve a
Vista > Macros > Grabar Macro, realiza la tarea y luego detén la grabación. Podrás ejecutar esta tarea automáticamente en el futuro.
- Ve a
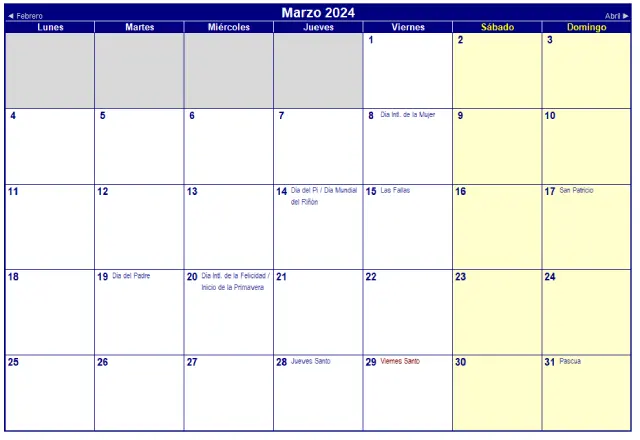
Inserción de festivos y eventos especiales
Cuando se trata de incluir festivos y eventos especiales en tu calendario Excel 2024, es importante hacerlo de manera precisa y eficiente. Aquí te muestro cómo puedes realizar esta tarea detallada, aprovechando las funcionalidades de Excel para facilitar el proceso.
Paso 1: Preparar una lista de festivos y eventos
- Recopilar Información: Reúne una lista completa de los festivos y eventos especiales que deseas incluir en tu calendario, junto con sus fechas correspondientes.
- Crear una Hoja de Excel: Abre una nueva hoja de Excel dentro del mismo libro que tu calendario.
- Organizar los Datos: En la primera columna, introduce los nombres de los festivos o eventos especiales, y en la segunda columna, las fechas correspondientes.
Paso 2: Vincular la lista al calendario
- Seleccionar el Rango de Fechas en el Calendario: Ve a la hoja de tu calendario y selecciona el rango de celdas donde deseas que aparezcan los festivos y eventos.
- Usar la Función BUSCARV: En la celda donde deseas que aparezca el nombre del festivo o evento, utiliza la función
BUSCARVpara buscar la fecha correspondiente en la lista que has creado. - Configurar la Función BUSCARV: La fórmula puede tener este aspecto:
=BUSCARV(A1, 'Lista de Festivos'!$A$1:$B$10, 2, FALSO), dondeA1es la fecha en tu calendario y'Lista de Festivos'!$A$1:$B$10es el rango de tu lista.
Paso 3: Aplicar formato condicional para resaltar festivos
- Seleccionar el Rango de Fechas en el Calendario: Selecciona las celdas que contienen las fechas de los festivos y eventos.
- Crear una Regla de Formato Condicional: Ve a
Inicio > Formato Condicional > Nueva Reglay elige la opciónUtilizar una fórmula para determinar qué celdas deben tener formato. - Establecer la Fórmula: Utiliza una fórmula que compare cada celda con la lista de festivos y eventos y aplique un formato específico si hay coincidencia. Por ejemplo,
=CONTAR.SI('Lista de Festivos'!$B:$B, A1)>0.
Paso 4: Actualizar automáticamente los festivos
- Actualizar la Lista de Festivos: Siempre que necesites agregar o eliminar festivos, simplemente actualiza la lista en tu hoja de Excel dedicada.
- Actualizar el Calendario: Una vez actualizada la lista, los festivos y eventos se actualizarán automáticamente en tu calendario gracias a la función
BUSCARVque vincula ambas hojas.
Preparación para impresión
Cuando se trata de preparar tu calendario Excel 2024 para impresión, es crucial asegurarse de que el formato sea adecuado para una presentación clara y profesional. Aquí te detallo los pasos técnicos que debes seguir para lograr una impresión óptima de tu calendario.
Ajuste de la configuración de página
- Seleccionar el Rango del Calendario: Haz clic en la primera celda del calendario y arrastra para seleccionar todo el rango que deseas imprimir.
- Ir a Configuración de Página: Ve a la pestaña
Diseño de Páginay seleccionaConfigurar Página. - Configurar Orientación y Tamaño: Aquí puedes elegir entre orientación vertical u horizontal y ajustar el tamaño del papel según tus preferencias de impresión.
- Establecer Márgenes: Asegúrate de configurar los márgenes de manera que no haya elementos importantes cortados durante la impresión.
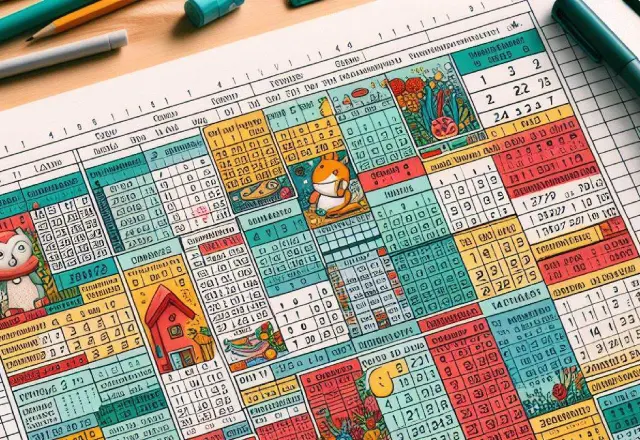
Vista preliminar y ajustes finales
- Revisar la Vista Preliminar: Haz clic en
Vista Preliminarpara obtener una vista previa de cómo se verá tu calendario en la página impresa. - Realizar Ajustes según sea Necesario: En la vista preliminar, puedes ajustar el tamaño del calendario y realizar cambios adicionales de formato si es necesario para asegurar una apariencia óptima.
- Verificar Configuración de Impresión: Antes de imprimir, verifica la configuración de impresión para asegurarte de que esté configurada correctamente para tus necesidades.
Impresión del Calendario Excel
- Seleccionar la Impresora y Configurar Opciones: Selecciona la impresora que deseas utilizar y ajusta las opciones de impresión según tus preferencias (por ejemplo, número de copias, calidad de impresión, etc.).
- Imprimir: Haz clic en el botón
Imprimirpara enviar el calendario a la impresora.
Consejos adicionales para una Impresión óptima
- Utilizar Vista de Diseño de Página: Antes de imprimir, utiliza la vista de Diseño de Página para asegurarte de que todos los elementos estén correctamente alineados y ajustados.
- Configurar el Tamaño de Fuente: Asegúrate de que el tamaño de la fuente sea lo suficientemente grande como para que el calendario sea legible incluso cuando se imprima en papel de tamaño estándar.
Uso de plantillas de calendario 2024 preexistentes
Cuando estás buscando utilizar plantillas de calendario preexistentes en Excel, estás optando por una solución rápida y conveniente para crear tu calendario. Aquí te detallo cómo puedes hacerlo de manera efectiva.
Búsqueda de plantillas Excel
- Explorar Plantillas en Excel: Abre Excel y navega a la pestaña de
Archivo. Luego, seleccionaNuevoy busca en la sección dePlantillasoBuscar plantillas en Office.com. - Buscar Plantillas de Calendario: Utiliza palabras clave como «calendario», «planificador», o «agenda» para encontrar una variedad de opciones de plantillas de calendario.
Selección y descarga
- Revisar las Opciones: Examina las diferentes plantillas disponibles y elige la que mejor se adapte a tus necesidades en términos de diseño y funcionalidad.
- Descargar la Plantilla: Una vez que hayas encontrado la plantilla adecuada, haz clic en ella para ver más detalles y luego selecciona
DescargaroCrearpara agregarla a tu colección de plantillas en Excel.
Personalización de la Plantilla
- Editar Contenido: Una vez que hayas descargado la plantilla, ábrela en Excel y comienza a editar el contenido según tus necesidades. Puedes cambiar los meses, los días de la semana, los colores y más.
- Agregar Eventos y Notas: Utiliza las celdas de la plantilla para agregar eventos, citas, recordatorios y cualquier otra información relevante.
Guardar y utilizar
- Guardar tu Calendario Personalizado: Una vez que hayas personalizado la plantilla según tus necesidades, asegúrate de guardar el archivo para poder acceder a él fácilmente en el futuro.
- Utilizar como Plantilla Base: Si deseas utilizar la misma plantilla en el futuro, guárdala como una plantilla base. Para hacerlo, ve a
Archivo > Guardar como, seleccionaPlantilla de Excel (*.xltx)en el tipo de archivo y guarda la plantilla en la carpeta de plantillas de Excel.
Trucos y consejos para desarrolladores
Aquí te comparto algunos consejos técnicos que te serán de utilidad:
Optimización de fórmulas y funciones
- Utiliza Referencias Absolutas: Al trabajar con fórmulas que hacen referencia a fechas o rangos de celdas específicos, asegúrate de utilizar referencias absolutas (
$) para evitar que se desplacen cuando copias la fórmula a otras celdas. - Aprovecha las Funciones de Fecha y Hora: Excel ofrece una variedad de funciones de fecha y hora que pueden simplificar tareas comunes, como calcular días hábiles o determinar el último día de un mes.
Automatización con macros
- Grabación de Macros: Si realizas tareas repetitivas o complejas con frecuencia, considera grabar una macro para automatizarlas. Esto puede ahorrarte tiempo y reducir errores.
- Personalización de Macros: Aprende a editar y personalizar las macros grabadas para adaptarlas a tus necesidades específicas. Esto te permitirá crear flujos de trabajo más avanzados y eficientes.
Uso de tablas dinámicas
- Análisis de Datos: Si planeas utilizar tu calendario para análisis de datos, aprende a crear y utilizar tablas dinámicas. Esto te permitirá resumir y visualizar tus datos de manera fácil y efectiva.
- Segmentación de Datos: Utiliza la segmentación de datos en tablas dinámicas para filtrar y analizar tu información de forma interactiva. Esto te permitirá explorar tus datos de manera más profunda y obtener información valiosa.
Personalización avanzada con VBA
- Aprende VBA: Si estás dispuesto a sumergirte en la programación, aprender Visual Basic for Applications (VBA) te permitirá personalizar y automatizar aún más tu calendario Excel.
- Desarrollo de Funcionalidades Personalizadas: Utiliza VBA para crear funciones y características personalizadas que se adapten específicamente a tus necesidades y procesos.
Gestión de calendarios en Excel para proyectos
Aquí te comparto algunas estrategias prácticas que te ayudarán a mantener tus proyectos en marcha y cumplir con tus plazos de manera efectiva:
Seguimiento de tareas y plazos
- Lista de Tareas Clave: Crea una lista de las tareas clave que necesitas completar para cada proyecto, junto con sus plazos correspondientes.
- Utiliza Formato de Fecha: Asegúrate de utilizar el formato de fecha en Excel para que puedas visualizar claramente los plazos y fechas límite de tus tareas.
Organización por proyecto
- Hoja por Proyecto: Considera dedicar una hoja de Excel separada para cada proyecto, donde puedas detallar las tareas específicas y sus plazos asociados.
- Utiliza Filtros y Ordenación: Emplea funciones de filtrado y ordenación en Excel para organizar tus tareas por proyecto, prioridad o fecha de vencimiento.
Seguimiento de avances
- Registro de Avances: Mantén un registro actualizado de los avances realizados en cada tarea, marcando las que se han completado y señalando cualquier cambio en los plazos.
- Gráficos de Gantt: Considera utilizar gráficos de Gantt para visualizar el progreso de tus proyectos y identificar posibles desviaciones en los plazos.
Comunicación y colaboración
- Comparte tu Calendario: Si trabajas en equipo, asegúrate de compartir tu calendario de Excel con los miembros relevantes del equipo para una mejor coordinación y colaboración.
- Actualizaciones Regulares: Realiza actualizaciones regulares del calendario para mantener a todos los interesados informados sobre el progreso del proyecto y cualquier cambio en los plazos.
Descarga calendario 2024 Excel
Descarga las mejores plantillas y personaliza tu calendario para este 2024 con tus fechas personales, laborales o académicas que necesites.