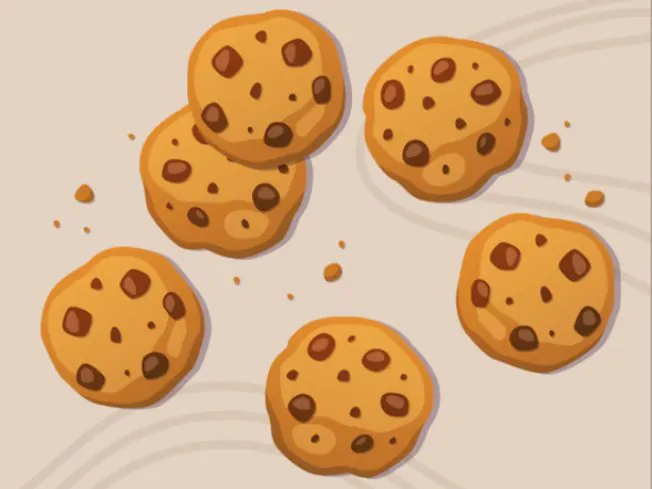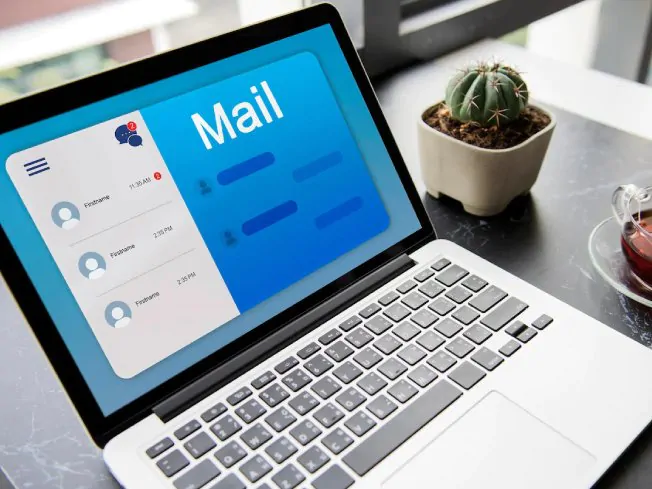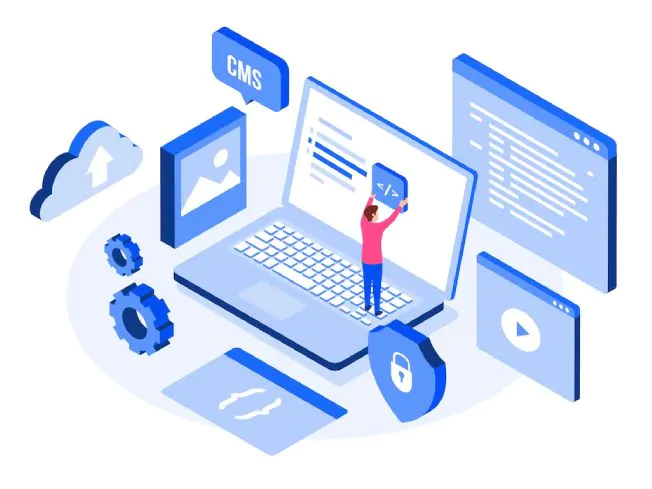Si tienes problemas con tu navegador al intentar entrar en una página web, una de las soluciones más habituales es borrar la memoria caché y cookies de tu navegador en caso de que exista un error en la carga de los archivos del sitio web.
Igualmente, eliminar la memoria caché y cookies debería ser un procedimiento de rutina necesario si buscas realizar mantenimiento a tu ordenador para liberar memoria, deshacerte de archivos innecesarios y proteger tu privacidad.
¿Qué es la memoria caché?
La memoria caché es un tipo de almacenamiento temporal en donde los navegadores web guardan diferentes archivos e información de un sitio web con la intención evitar cargarlos nuevamente cuando el usuario entre de nuevo a la página web.
En la memoria caché pueden ser almacenados imágenes, archivos HTML, CSS, JavaScript, fuentes, pequeños registros de datos y otro tipo de información necesaria para el funcionamiento de la página web para ayudar a mejorar los tiempos de carga.
¿Qué son las Cookies?
Las cookies son un tipo de archivo creado por las páginas web que luego son almacenadas por el navegador para recordar y almacenar información relacionada con los datos y preferencias del usuario.
En las cookies están almacenadas las credenciales que validan el inicio de sesiones, permisos de acceso, configuraciones de personalización y datos estadísticos recopilados por una página web para el estudio del comportamiento y gustos de los usuarios.
Si quieres eliminar la memoria, caché y cookies de tu navegador, deberás seguir los siguientes pasos para que puedas mantener tu navegador limpio.
La eliminación de cookies también puede ayudar a resolver algunos errores como el conocido 502 bad gateway.
Microsoft Edge
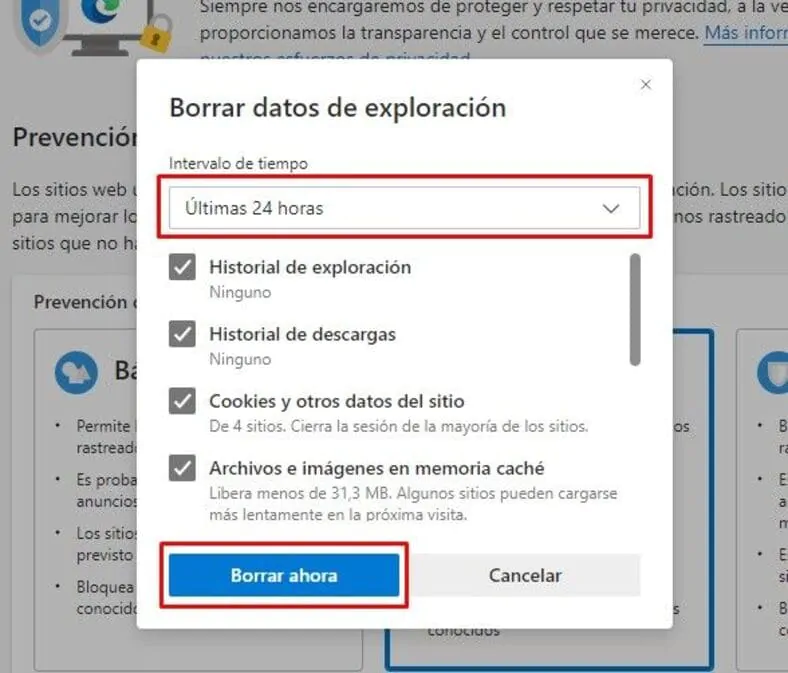
Para eliminar la memoria caché y cookies de Microsoft Edge deberás tener acceso al historial de navegación, para esto tienes que pulsar las teclas Control + H y entrar en el apartado de “Borrar datos de exploración”.
Una vez dentro deberás seleccionar “Elegir lo que se debe borrar”, esto desplegará una ventana de opciones en donde deberás marcar las casillas de “Cookies y otros datos del sitio” y “Archivos e imágenes en memoria caché”.
En la sección de “Intervalo de tiempo” deberás elegir la opción que dice “Siempre”, esto para eliminar toda la memoria caché y cookies del navegador al hacer clic sobre el botón “Borrar Ahora”.
Google Chrome
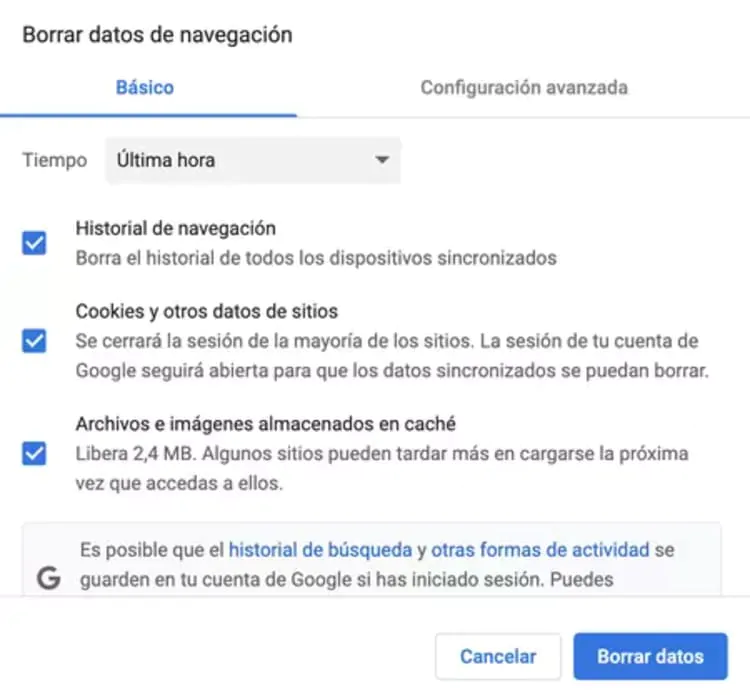
Borrar la memoria caché de Google Chrome es muy fácil, solo deberás acceder al historial de navegación haciendo uso de las teclas Control + Mayúsculas + Suprimir. Esto desplegará una ventana emergente con donde deberás seleccionar los datos que quieras eliminar del navegador.
Dentro de la ventana deberás seleccionar “Cookies y otros datos de sitio” y “Archivos e imágenes almacenados en caché” al igual que en “Intervalo de tiempo” deberás seleccionar “Desde siempre” para luego hacer clic en “Borrar datos del navegador”.
Mozilla Firefox
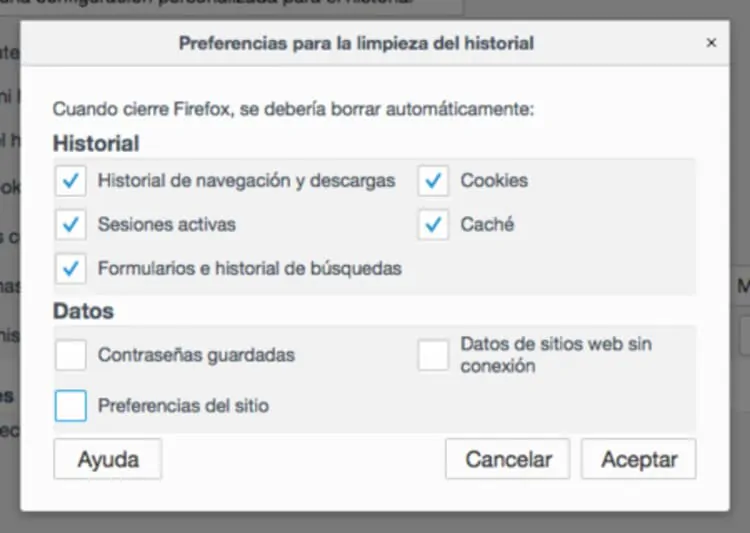
Si quieres eliminar la memoria caché y cookies del navegador Mozilla Firefox, deberás ingresar en la barra de opciones ubicada en el apartado superior derecho del navegador y hacer clic sobre la opción que dice “Historial”.
Esto abrirá una nueva ventana en donde debemos hacer clic en “Limpiar el historial reciente” en donde tendremos que seleccionar “Cookies” y “Cache”para luego hacer clic sobre el botón “Aceptar”.
Opera
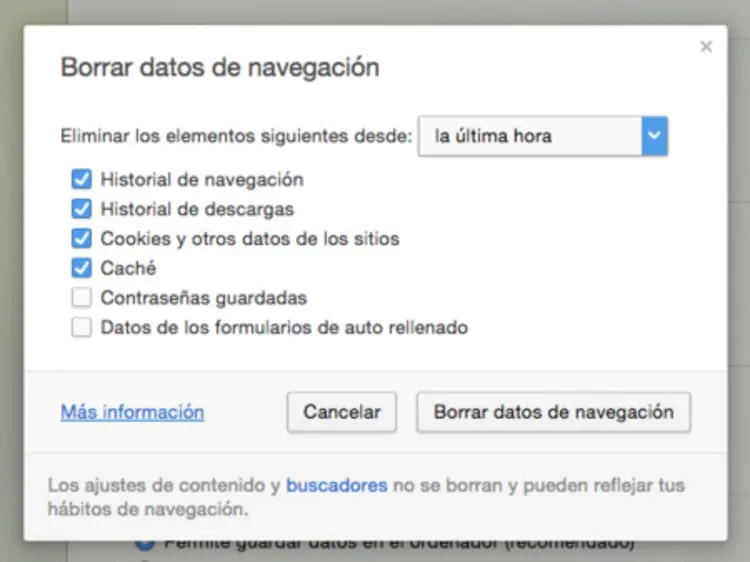
En caso de que quieras eliminar el caché y las cookies en Ópera deberás entrar en las opciones de Historial > Borrar datos de navegación y una vez que estés dentro del menú de opciones deberás seleccionar “Cache”y “Cookies y otros datos de los sitios”.
Con respecto al intervalo de tiempo tendrás que seleccionar “El comienzo de los tiempos” para luego hacer clic sobre el botón “Borrar datos de navegación”.
Brave
Para eliminar los datos del navegador en Brave (Caché y Cookies) el procedimiento es parecido al de los navegadores Chrome y Ebge. Para esto deberás de pulsar las teclas Control + H para abrir el historial de navegación y seleccionar la opción “Borrar datos de navegación”.
Igualmente, deberás seleccionar las casillas “Cookies y otros datos de sitios” y “Archivos e imágenes almacenadas en memoria caché” haciendo uso de la modalidad tiempo en “Desde siempre”.
Una vez seleccionadas las opciones que deseas eliminar deberás hacer clic sobre el botón “Borrar datos” y esperar unos segundos a que el proceso de limpieza del navegador Brave termine.
Safari
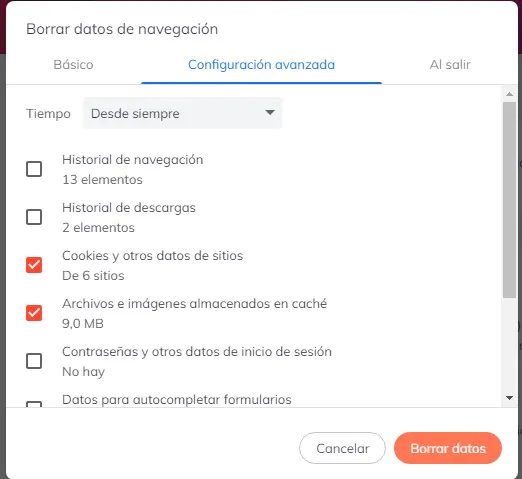
Eliminar la memoria caché y cookies en el navegador web de Apple es muy fácil, solo tienes que entrar en el historial de navegación y seleccionar “Borrar historial” eligiendo en el intervalo de tiempo “Todo el historial”.
Lamentablemente, Safari no permite seleccionar los aspectos que tengamos la intención de eliminar de forma individual, por lo que este borrara todos los datos almacenados por el navegador (Historial, Caché. Cookies, Permisos).
Una vez seleccionado el intervalo de tiempo deberás hacer clic en “Borrar historial” y esperar unos segundos a que termine el proceso de limpieza.
En conclusión
Eliminar la memoria caché y cookies puede ser una excelente opción si tienes problemas con tu navegador web, como puedes ver este proceso de limpieza es muy fácil de realizar en los en casi todos navegadores.