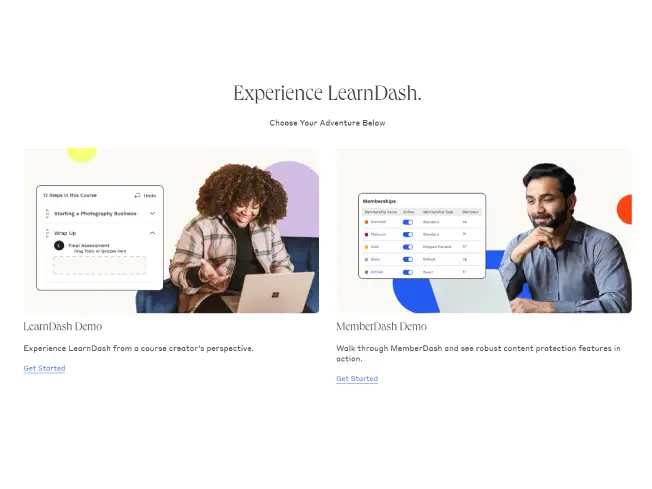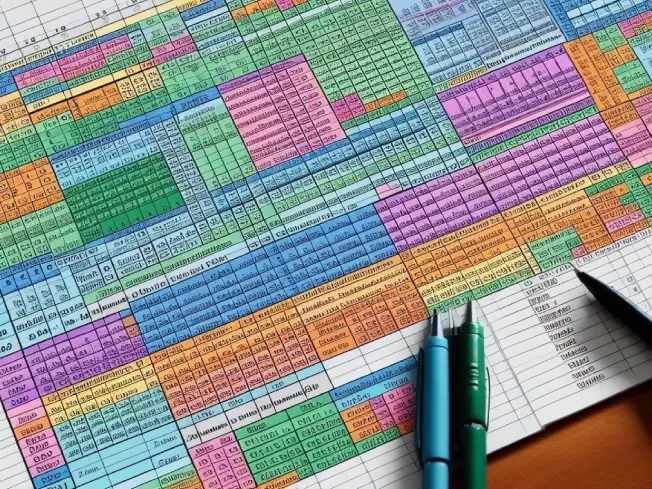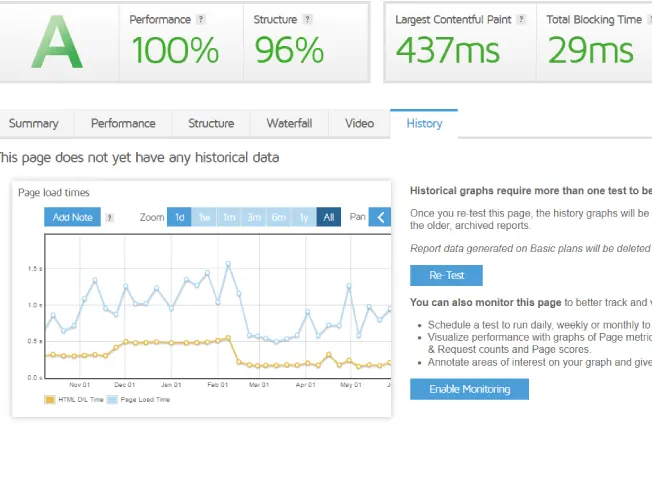El término «hacer ping» es una práctica común en el mundo de las redes para probar y diagnosticar la conectividad entre dispositivos. Utilizando la herramienta Ping, los usuarios pueden verificar la calidad de la conexión a Internet y la accesibilidad de un servidor o dispositivo. En este artículo, exploraremos cómo hacer ping desde diversos sistemas operativos como Windows, Mac, Linux, Android e iOS.
La capacidad de hacer ping a una dirección IP es una herramienta valiosa en la caja de herramientas de cualquier usuario de computadoras. Ya sea que estés tratando de resolver problemas de conectividad o simplemente verificando la disponibilidad de un sitio web, el comando ping te ofrece una primera línea de diagnóstico. Este proceso envía paquetes de datos desde tu dispositivo a un destino específico y mide el tiempo que tarda en recibir una respuesta.
En un mundo cada vez más interconectado, entender cómo verificar la conectividad de la red se ha vuelto más relevante. Es un paso crucial en la solución de problemas de red y una habilidad práctica para la administración diaria de sistemas y redes. La simplicidad del comando ping es engañosa; aunque fácil de usar, proporciona información vital sobre la velocidad y la estabilidad de la conexión a internet.
La herramienta Ping utiliza paquetes de Internet Control Message Protocol (ICMP), que son mensajes especializados diseñados específicamente para pruebas y mensajes de error en redes de comunicación IP. Al hacer ping a una dirección, estás solicitando una respuesta de ese destino, lo cual es esencial para el mantenimiento de redes y servicios en línea.

Este artículo proporcionará instrucciones detalladas sobre cómo utilizar la herramienta Ping en una variedad de sistemas operativos, incluyendo Windows, Mac, Linux, Android e iOS. Cada sistema tiene su propio método para realizar esta tarea fundamental, pero todos comparten el mismo principio subyacente. Con estas instrucciones, podrás realizar pings con confianza y precisión, independientemente del dispositivo que estés utilizando.
Herramienta Ping

La herramienta Ping es más que un simple comando; es un indicador vital de la salud de una red. Funciona bajo el principio de enviar paquetes de mensajes de solicitud de eco ICMP a la dirección de host específica y espera por una respuesta de eco de respuesta ICMP. La utilidad mide el tiempo total que toma el paquete para ser enviado y recibido de vuelta, conocido como tiempo de ida y vuelta (RTT), que es crucial para entender la latencia en la red.
Este protocolo no solo verifica la disponibilidad del host sino también la calidad de la conexión. Por ejemplo, si hay una serie de pings exitosos pero con tiempos de respuesta variables o altos, esto puede indicar una red inestable o congestionada. Por otro lado, la pérdida de paquetes, cuando no se reciben respuestas a los pings enviados, puede sugerir problemas más serios como rutas defectuosas o la caída del host de destino.
Otra característica importante de la herramienta Ping es su capacidad para manejar la fragmentación de paquetes. Si un paquete ICMP es demasiado grande para la ruta de red entre el origen y el destino, se dividirá en fragmentos más pequeños. Ping puede ajustar el tamaño del paquete para evitar la fragmentación con el parámetro de tamaño de paquete.
Además, la herramienta ofrece opciones para modificar el comportamiento de los pings. Los usuarios pueden establecer un número específico de pings (conteo de eco), establecer un tiempo de vida (TTL), que determina cuántos saltos (o pasos a través de routers) hará un paquete antes de ser descartado, y también pueden registrar la ruta que toman los paquetes.
Aunque la herramienta Ping es generalmente consistente en su funcionalidad básica, diferentes sistemas operativos pueden tener variantes en los parámetros disponibles y en la salida que generan. Por ejemplo, algunas implementaciones pueden incluir estadísticas sobre la distribución de tiempos de respuesta al final de una serie de pings, mientras que otras pueden ofrecer una salida más minimalista.
Entender y utilizar la herramienta Ping es esencial para profesionales de TI, administradores de sistemas, y cualquier persona interesada en la administración de redes. Al familiarizarse con los diferentes aspectos y opciones de esta herramienta, los usuarios pueden diagnosticar problemas de red y asegurar una comunicación eficiente y confiable en sus redes.
Cómo Hacer Ping desde Windows
Realizar un ping desde un sistema operativo Windows es una tarea sencilla, pero ofrece una profundidad de opciones para el usuario avanzado. A continuación, se detallan los pasos básicos y algunas opciones adicionales para un diagnóstico más completo:
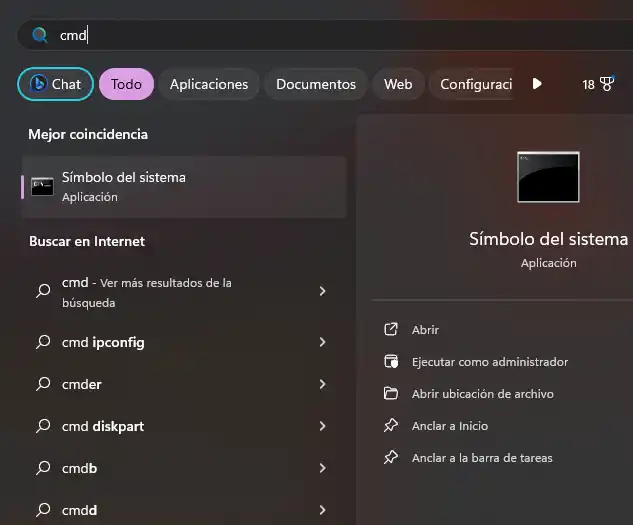
Pasos Básicos
- Accede al Símbolo del sistema. Puedes encontrarlo escribiendo
cmden la barra de búsqueda de Windows y seleccionando la aplicación correspondiente. - Una vez abierto, escribe el comando
pingseguido de la dirección IP o el dominio web al que deseas hacer ping. Por ejemplo:ping 192.168.1.1oping www.google.com. - Presiona Enter, y el sistema enviará paquetes de datos al destino y mostrará los resultados, incluyendo el tiempo que tardaron en regresar.
Opciones Avanzadas
- Especificar el número de Ecos: Puedes decidir cuántos pings quieres enviar agregando
-nseguido de un número. Por ejemplo:ping -n 5 192.168.1.1. - Definir el tamaño de los paquetes: Usa
-lpara establecer un tamaño específico para los paquetes de prueba (en bytes). Por ejemplo:ping -l 100 192.168.1.1. - Establecer un Tiempo de Vida (TTL): Con
-i, puedes especificar el TTL de los paquetes para determinar el número de saltos que hacen. Por ejemplo:ping -i 128 192.168.1.1. - Solicitar solo Respuestas de Eco: Utiliza
-tpara hacer que los pings continúen hasta que se detengan manualmente, lo cual es útil para monitorear la estabilidad de la conexión a lo largo del tiempo. - Grabar la Ruta: La opción
-rpermite grabar la ruta que toman los paquetes para llegar al destino, lo que es útil para identificar dónde pueden estar ocurriendo los problemas de red. - Establecer un Tiempo de Espera: Con
-w, puedes definir un tiempo de espera máximo en milisegundos para cada respuesta. Por ejemplo:ping -w 5000 192.168.1.1.
Interpretando los Resultados
- Tiempo: Indica cuánto tiempo en milisegundos tardó el paquete en ir y volver.
- TTL: Muestra cuántos saltos puede hacer un paquete antes de que sea descartado.
- Pérdida de Paquetes: Si no recibes respuesta de algunos pings, se mostrará como pérdida de paquetes, lo que puede indicar problemas en la red.
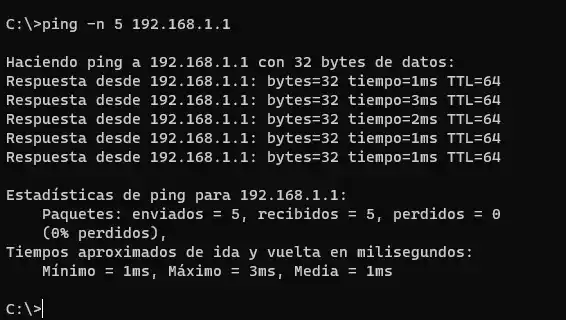
Solución de Problemas Comunes
- Si el comando ping devuelve un mensaje de error como «Tiempo de espera agotado para esta solicitud», indica que el ping no recibió respuesta en el intervalo de tiempo esperado.
- Un «Destino inalcanzable» significa que el paquete ICMP llegó a un router que no tiene una ruta válida para el destino.
Al dominar estas técnicas, podrás utilizar el comando ping en Windows no solo para comprobar la disponibilidad de una dirección IP o dominio, sino también para obtener información valiosa sobre la ruta de la red, la estabilidad de la conexión y la presencia de cuellos de botella o interrupciones.
Cómo Hacer Ping desde Mac
Los usuarios de Macintosh pueden hacer ping a otras direcciones IP o dominios utilizando la Terminal, que es el equivalente al Símbolo del sistema en Windows. Aquí está cómo puedes hacerlo, con algunas opciones avanzadas para usuarios que buscan una funcionalidad más profunda.
Pasos Básicos
- Abrir Terminal: Puedes encontrar la Terminal en la carpeta de Aplicaciones bajo Utilidades, o puedes buscarla usando Spotlight con
Cmd + Espacioy escribiendo «Terminal». - Ejecutar el Comando Ping: Escribe
ping, seguido de la dirección IP o la URL a la que deseas hacer ping, y presiona Enter. Por ejemplo,ping 192.168.1.1oping www.google.com.
Opciones Avanzadas
- Determinar la Cantidad de Pings: Limita el número de hacer ping con
-cseguido de un número. Ejemplo para hacer ping:ping -c 5 www.google.com. - Establecer un Intervalo de Tiempo entre Pings: Con
-i, puedes establecer la cantidad de segundos que deseas esperar entre cada ping. Ejemplo:ping -i 2 www.google.com. - Modificar el Tamaño del Paquete: Utiliza
-spara cambiar el número de datos en bytes que envías. Ejemplo:ping -s 100 www.google.com. - Especificar un Tiempo de Espera: Con
-t, puedes decidir cuántos segundos antes de que el ping expire. Ejemplo:ping -t 10 www.google.com. - Auditar la Ruta de los Paquetes: La opción
-Res para registrar la ruta de ida y vuelta del paquete, lo cual es útil para rastrear dónde puede estar el problema en la ruta de la red.
Interpretando los Resultados
- ms: Milisegundos que tarda en recibir una respuesta, lo que indica la latencia de la conexión.
- bytes de datos: Cantidad de información que se está enviando y recibiendo.
- time to live (TTL): El número de saltos que puede dar un paquete antes de ser descartado, lo que puede ofrecer una visión de la longitud de la ruta de red.
Solución de Problemas Comunes
- Request timeout for icmp_seq: Esto significa que no se recibió una respuesta para un paquete en particular, lo cual podría ser señal de problemas de conectividad.
- No route to host: Indica que no se puede encontrar una ruta hacia el destino especificado, lo que podría significar un problema de configuración de red.
Los usuarios de Mac tienen a su disposición una herramienta potente y versátil en la Terminal para hacer pings. Ya sea para diagnosticar problemas de conectividad o simplemente para verificar que un servidor está activo, el comando ping en Mac es una forma directa de obtener respuestas rápidas y efectivas. Con el dominio de estas opciones avanzadas, los usuarios pueden adaptar sus pings para satisfacer necesidades específicas de diagnóstico y solución de problemas de red.
Cómo Hacer Ping desde Linux
El proceso para hacer ping desde un sistema operativo Linux es muy similar al de Mac, ya que ambos están basados en Unix. Aquí se describen los métodos para realizar pings desde Linux, incluyendo opciones avanzadas para usuarios que requieren un análisis más exhaustivo.
Pasos Básicos
- Abrir la Terminal: La Terminal se puede encontrar en diferentes ubicaciones según la distribución de Linux, pero generalmente está accesible desde el menú de aplicaciones o utilizando una combinación de teclas como
Ctrl + Alt + T. - Ejecutar el Comando para hacer Ping: Escribe
pingseguido de la dirección IP o el nombre del host al que deseas hacer ping. Por ejemplo:ping 192.168.1.1oping www.google.com. Presiona Enter y observa los resultados.
Opciones Avanzadas
- Limitar Número de Pings: Utiliza
-cpara especificar el número de pings que deseas enviar. Ejemplo:ping -c 4 www.google.com. - Intervalo Entre Pings: Con
-i, puedes establecer el tiempo de espera entre pings sucesivos. Ejemplo:ping -i 1 www.google.com. - Definir el Tamaño de los Paquetes: Con
-s, se establece el número de bytes en los paquetes de datos enviados. Ejemplo:ping -s 120 www.google.com. - Establecer un Tiempo de Vida (TTL): El argumento
-tsirve para especificar el TTL de los paquetes ICMP. Ejemplo:ping -t 255 www.google.com. - Cambiar el Patrón de Datos del Paquete: Con
-p, puedes establecer un patrón específico para los paquetes. Ejemplo:ping -p f5 www.google.com. - Registrar la Ruta de los Paquetes: La opción
-Res para registrar la ruta de ida y vuelta del paquete, lo cual es útil para rastrear dónde puede estar el problema en la ruta de la red.
Interpretación de los Resultados
- ms (Milisegundos): Tiempo que tardan los paquetes en hacer el viaje de ida y vuelta, una medida directa de la latencia.
- TTL (Time to Live): Indica el número de saltos (routers) que los paquetes pueden atravesar antes de que sean descartados.
- Pérdida de Paquetes: Si hay paquetes que no regresan, esto se registrará como una pérdida y puede indicar problemas de conectividad o estabilidad.
Solución de Problemas Comunes
- Tiempo de Espera Agotado: Si recibes mensajes que dicen que el tiempo de espera para el paquete se ha agotado, esto sugiere que no se recibió respuesta del host destino.
- Red Inalcanzable: Significa que no hay una ruta válida desde el host local al host destino, posiblemente debido a un problema de configuración de red.
Para los administradores de sistemas y usuarios de Linux en general, el comando para hacer ping es una herramienta esencial. Es utilizado no solo para comprobar la accesibilidad de los hosts en una red, sino también para evaluar la calidad de la red y resolver problemas. La capacidad de ajustar la operación del comando para hacer ping con estas opciones avanzadas permite una evaluación detallada y personalizada, proporcionando a los usuarios la información necesaria para mantener la salud y eficiencia de sus redes.
Cómo Hacer Ping desde Android
Realizar un ping desde un dispositivo Android puede ser un poco distinto que hacerlo desde una computadora de escritorio debido a las diferencias en las interfaces de usuario y las capacidades del sistema. No obstante, es posible y puede ser una herramienta útil para diagnosticar problemas de conectividad de red desde dispositivos móviles.
Uso de Aplicaciones de Terceros
A diferencia de las computadoras de escritorio que tienen una terminal o línea de comandos integrada, los dispositivos Android generalmente requieren la instalación de una aplicación de terceros para realizar un ping. Hay muchas aplicaciones disponibles en la Google Play Store que ofrecen esta funcionalidad, como «Ping & Net», «Fing – Herramientas de red«, o «PingTools Network Utilities«.
Pasos Básicos con una Aplicación para hacer Ping
- Instalar una Aplicación de Ping: Busca en la Google Play Store una aplicación confiable y con buenas calificaciones para realizar pings.
- Abrir la Aplicación: Una vez instalada, ábrela y navega hasta la sección donde puedas ingresar un comando de ping.
- Ingresar el Host o IP: Escribe la dirección IP o el nombre del host al que deseas hacer ping.
- Iniciar el Ping: Presiona el botón para comenzar el ping y espera a que la aplicación ejecute el proceso y muestre los resultados.
Funciones Avanzadas de las Aplicaciones de Ping
Algunas aplicaciones ofrecen funciones avanzadas similares a las que encontrarías en un escritorio, como:
- Número de pings: Configurar el número de solicitudes de eco para enviar.
- Tamaño de paquete: Ajustar el tamaño de los paquetes ICMP enviados.
- Tiempo de espera: Definir un tiempo máximo de espera para las respuestas.
- Intervalo entre pings: Establecer el tiempo entre cada ping consecutivo.
Interpretación de Resultados
- Tiempo de Respuesta: Indicado en milisegundos, refleja la velocidad de la respuesta.
- Pérdida de Paquetes: Si algunos pings no regresan, se mostrará el porcentaje de pérdida.
- Estadísticas: Al final de la sesión de hacer ping, la aplicación suele proporcionar estadísticas que incluyen el número de paquetes enviados, recibidos y perdidos, así como el tiempo promedio, mínimo y máximo de respuesta.
Consideraciones de Permiso
Algunas aplicaciones de ping pueden requerir permisos especiales para operar correctamente en Android, como permisos para acceder a la red o a las estadísticas de conexión. Asegúrate de revisar y entender los permisos que estás concediendo a la aplicación.
Uso del Modo Desarrollador
Para usuarios avanzados, es posible habilitar el modo de desarrollador en Android y utilizar herramientas de línea de comandos como ping a través de ADB (Android Debug Bridge) o una terminal emulada en el dispositivo. Esto puede requerir pasos adicionales y un conocimiento más técnico.
Cómo Hacer Ping desde iOS
En el entorno de iOS, los usuarios de dispositivos como iPhone y iPad también pueden hacer ping a direcciones IP o dominios para probar la conectividad de la red. Sin embargo, a diferencia de las computadoras de escritorio o incluso de Android, iOS es más restrictivo en cuanto a la ejecución de comandos de red a nivel de usuario. A pesar de esto, aún hay maneras de realizar un ping utilizando aplicaciones de terceros o características de diagnóstico de red.
Uso de Aplicaciones de Terceros
Al igual que con Android, existen aplicaciones en la App Store de Apple que permiten a los usuarios hacer ping. Estas aplicaciones suelen ser herramientas de diagnóstico de red o utilidades de administración de TI, como «Network Ping Lite», «iNetTools», o «HE.NET Network Tools».
Pasos para Hacer Ping en iOS
- Descarga una Aplicación de Ping: Elige y descarga una aplicación de la App Store que ofrezca la función de ping.
- Abre la Aplicación: Inicia la aplicación seleccionada y navega hasta la función de ping.
- Ingresa la Dirección: Introduce la dirección IP o el dominio al que deseas hacer ping.
- Ejecuta el Ping: Toca el botón para comenzar el proceso y espera los resultados que mostrarán la aplicación.
Funciones Avanzadas de Aplicaciones de Ping en iOS
Las aplicaciones en iOS pueden ofrecer funciones avanzadas similares a sus contrapartes de escritorio y Android, como:
- Selección de Conteo de Eco: Permite establecer un número específico de pings.
- Ajuste del Tamaño de Paquete: Posibilidad de modificar el tamaño del paquete de ping.
- Intervalo de Ping: Configurar el intervalo de tiempo entre cada ping sucesivo.
- Tiempo de Espera: Establecer un tiempo de espera específico para recibir una respuesta.
Interpretación de los Resultados en iOS
- Latencia: El tiempo en milisegundos que tarda cada ping en ir y volver.
- Estadísticas de Red: Número de paquetes enviados, recibidos, y la tasa de pérdida de paquetes.
- Tiempo Promedio de Respuesta: Datos útiles para entender el rendimiento general de la red.
Permisos y Privacidad
Es importante revisar los permisos que solicita cada aplicación para asegurarse de que solo acceda a la información necesaria para realizar la tarea de ping.
Alternativas Avanzadas
Para usuarios técnicos, algunas aplicaciones ofrecen terminales SSH o clientes Telnet que pueden conectarse a un servidor remoto y realizar pings desde allí, lo cual es útil para administradores de sistemas que necesitan capacidades de diagnóstico más complejas.