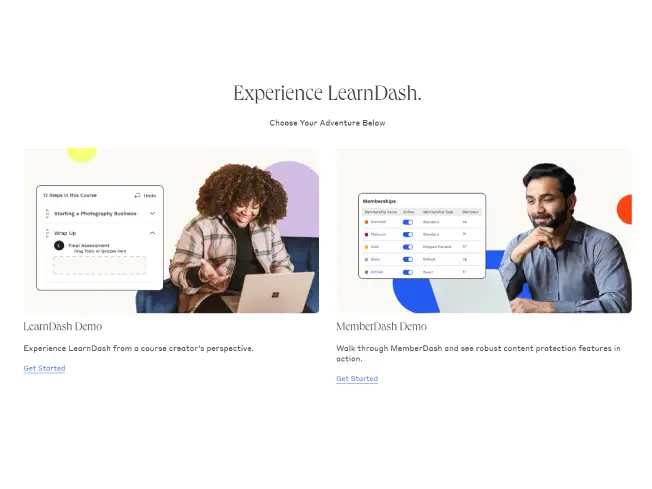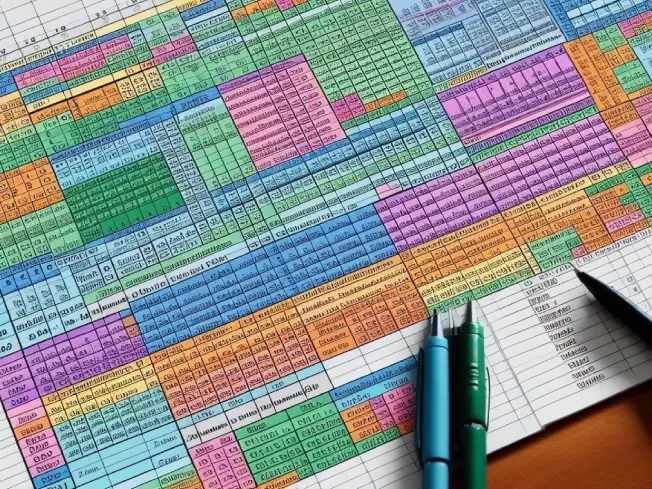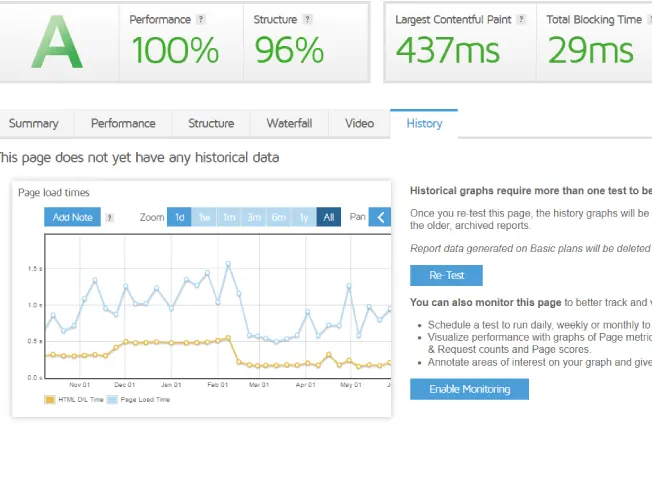La captura de pantalla es una función indispensable en la era digital. Nos brinda la capacidad de guardar o compartir de manera instantánea cualquier contenido que esté presente en nuestro monitor, sin necesidad de dispositivos externos o aplicaciones adicionales. Esta herramienta es especialmente útil para crear tutoriales, guardar información importante o compartir errores y problemas técnicos con soporte.
Ya sea que estemos trabajando, estudiando o simplemente navegando por la web, en algún momento podemos necesitar hacer una captura. Por ello, es esencial conocer los métodos disponibles en los sistemas operativos más populares: Windows, Mac y Linux.
En este artículo, no solo te mostraremos cómo realizar una captura de pantalla en estos sistemas, sino también cómo utilizar diferentes programas especializados para esta tarea, ampliando las posibilidades y funciones más allá de las básicas que ofrecen los sistemas operativos. ¡Sigue leyendo y conviértete en un experto en capturas de pantalla!

Captura de pantalla en Windows:
Windows, siendo uno de los sistemas operativos más populares, ofrece múltiples formas de realizar una captura de pantalla que se adaptan a diferentes necesidades:
- Tecla «PrtScn» (Imprimir pantalla): Al presionarla, copias la pantalla completa al portapapeles. Luego, puedes pegarla en programas como Paint o Word para visualizarla y guardarla.
- Tecla «Alt + PrtScn»: Este atajo es ideal cuando solo quieres capturar la ventana activa, excluyendo el resto de elementos en tu pantalla.
- Tecla «Windows + Shift + S»: Una herramienta más avanzada que te permite seleccionar una parte específica de la pantalla para capturar. Una vez seleccionada, la captura se copia al portapapeles y puede ser pegada en el programa de tu elección.
- Herramienta Recortes: Incluida en versiones anteriores de Windows, esta herramienta permite hacer recortes personalizados y tiene opciones básicas de edición.
Captura de pantalla en Mac:
Los dispositivos Mac, conocidos por su diseño intuitivo, ofrecen métodos sencillos y eficientes para realizar capturas de pantalla:
- Comando + Shift + 3: Con este atajo, se captura la pantalla completa y se guarda automáticamente un archivo en el escritorio.
- Comando + Shift + 4: Esta combinación te brinda un cursor para seleccionar un área específica que quieras capturar. El archivo resultante también se guarda en el escritorio.
- Comando + Shift + 5: Este atajo abre una barra de herramientas con diversas opciones de captura, incluyendo la grabación de pantalla. Es ideal para quienes buscan más control sobre el proceso de captura.
- Vista Previa: La aplicación «Vista Previa» también permite hacer capturas seleccionando «Tomar captura de pantalla» en su menú.
Captura de pantalla en Linux:
Linux, por su naturaleza de código abierto, ofrece diversas opciones según la distribución y el entorno de escritorio que utilices:
- Tecla «PrtScn»: Al igual que en otros sistemas, esta tecla captura la pantalla completa, generando un archivo de imagen en tu carpeta de imágenes por defecto.
- Tecla «Alt + PrtScn»: Con este atajo, capturas únicamente la ventana activa, lo que es útil si quieres excluir otros elementos de tu escritorio.
- Tecla «Shift + PrtScn»: Esta combinación te permite seleccionar un área específica de la pantalla para capturar, ofreciendo mayor precisión en tus capturas.
- Shutter: Es una herramienta popular en Linux que no solo permite hacer capturas de pantalla, sino también editarlas, agregar anotaciones y compartirlas fácilmente.
Programas para hacer capturas de pantalla
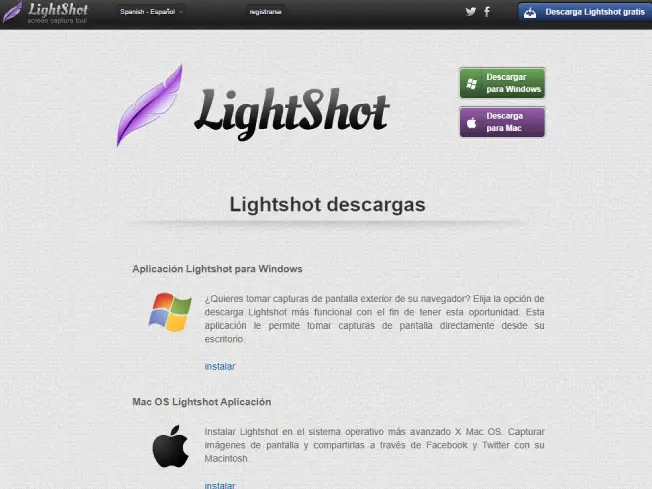
Aunque los sistemas operativos ofrecen herramientas básicas para realizar capturas, existen programas especializados que brindan más opciones y funcionalidades:
- Snagit: No es solo una herramienta de captura de pantalla, sino que también permite grabar la pantalla. Su interfaz es intuitiva, y cuenta con opciones de edición avanzadas como agregar anotaciones, resaltar áreas y borrar información sensible.
- Lightshot: Este programa se destaca por su sencillez y rapidez. Permite seleccionar áreas específicas de la pantalla, editarlas al instante y compartirlas en redes sociales o a través de un enlace directo.
- Greenshot: Una herramienta gratuita que es altamente personalizable. Además de ofrecer opciones de captura variadas, incluye un editor integrado y la capacidad de exportar las imágenes a diversos formatos y servicios en la nube.
- ShareX: Es un programa de código abierto que va más allá de las simples capturas. Ofrece grabación de pantalla, opciones de edición avanzada, y múltiples métodos de compartir, desde guardar en el disco local hasta subir a servicios en la nube.
- Gyazo: Especialmente útil para quienes buscan compartir rápidamente sus capturas. Con Gyazo, puedes hacer una captura de pantalla y obtener instantáneamente un enlace para compartirla. También cuenta con funciones de grabación.
- PicPick: Diseñado tanto para profesionales como para usuarios casuales, este programa ofrece herramientas de edición avanzada, captura de áreas específicas, y una variedad de opciones de exportación, incluyendo la posibilidad de guardar en servicios como Google Drive y Dropbox.
- FastStone Capture: Esta herramienta es conocida por su rapidez y eficiencia. Permite capturar la pantalla completa, ventanas o áreas específicas. Además, cuenta con un editor integrado y opciones para anotar, redimensionar y aplicar efectos.
- Skitch: Desarrollado por Evernote, Skitch es ideal para quienes buscan hacer anotaciones rápidas en sus capturas. Permite dibujar, resaltar y agregar texto de forma intuitiva.
- TinyTake: Más que un simple capturador, TinyTake ofrece grabación de pantalla y la opción de guardar tus archivos en la nube. Es especialmente útil para quienes buscan compartir rápidamente sus capturas o grabaciones.
- Screenshot Captor: Este programa destaca por su amplia gama de opciones de captura, desde la pantalla completa hasta áreas fijas o de libre selección. También incluye herramientas de edición y la capacidad de agregar efectos.
- Monosnap: Una herramienta versátil que no solo permite capturar la pantalla, sino también grabarla. Ofrece almacenamiento en la nube y una variedad de herramientas de edición.
- Flameshot: Específicamente diseñado para Linux, Flameshot es una herramienta de captura de pantalla de código abierto que permite editar al instante, añadir anotaciones y personalizar el área de captura con precisión.
- Nimbus Screenshot: Disponible como extensión de navegador y aplicación de escritorio, Nimbus permite capturar páginas web completas, áreas específicas y también grabar vídeos de la pantalla.
Cada uno de estos programas ofrece características únicas que pueden adaptarse a las necesidades específicas de los usuarios, ya sea para tareas simples o proyectos más complejos que requieran herramientas de edición y compartición avanzadas. Es recomendable explorar y probar varios para encontrar el que mejor se adapte a tus requerimientos.

Conclusión:
Hacer una captura de pantalla es más que una simple función; se ha convertido en una herramienta esencial en el mundo digital moderno. Ya sea para registrar información, compartir contenido visual, crear tutoriales, reportar problemas técnicos o colaborar en proyectos, las capturas de pantalla desempeñan un papel crucial en nuestra comunicación y flujo de trabajo diario.
Además, con la creciente oferta de programas especializados, ahora contamos con una amplia gama de opciones que van más allá de las funciones básicas. Estas herramientas avanzadas nos brindan la posibilidad de editar, anotar, almacenar y compartir capturas de manera más eficiente y personalizada.
La elección del método o programa adecuado dependerá de las necesidades individuales de cada usuario. Sin embargo, es evidente que, independientemente de la plataforma o el propósito, contar con habilidades de captura de pantalla y conocer las herramientas disponibles puede mejorar significativamente nuestra productividad y capacidad de comunicación. En esta era de información visual, dominar el arte de la captura de pantalla es, sin duda, una habilidad valiosa. ¡Esperamos que este artículo te haya proporcionado una visión completa y útil sobre el tema, y te invitamos a explorar y aprovechar al máximo estas herramientas en tu día a día!