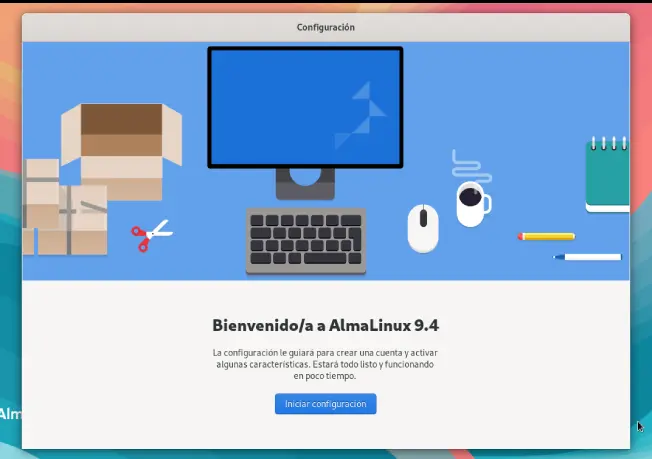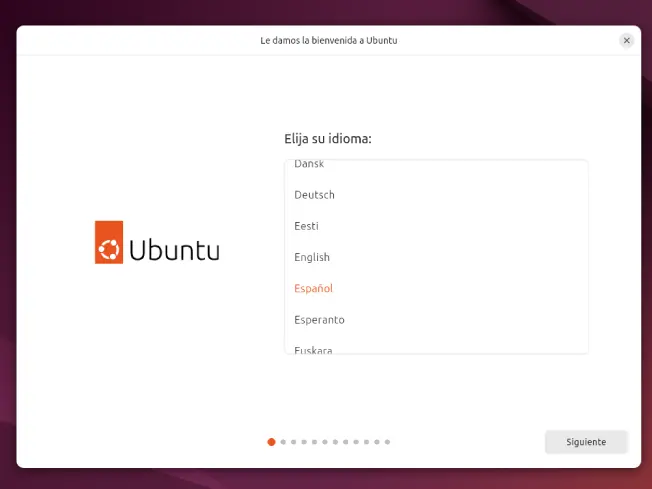El nuevo editor de bloques Gutenberg WordPress es una herramienta completamente diferente a la que nos tenía acostumbrado el CMS, representa una nueva forma de crear contenidos, artículos o páginas dentro de nuestro gestor de contenidos.
Veamos, cuales son las mejoras que posee Gutenberg WordPress y algunos pequeños consejos para utilizar esta nueva herramienta.
¿Cómo instalar Gutenberg en WordPress?
La instalación es realmente sencilla, como primer paso, instala el plugin del Editor Clásico y actívalo. Luego ve a la sección de Plugin “Añadir nuevo” para instalar el plugin de Gutenberg.
Probablemente ya lo verás resaltado, de lo contrario sólo tienes que buscarlo escribiendo Gutenberg en el cuadro de búsqueda.
Entonces simplemente haz clic en el botón “Instalar ahora” y luego en el botón “Activar”.
Teniendo instaladas las dos versiones de editores, en la sección de “Ajustes” hay ahora una nueva pestaña dedicada a los ajustes del editor clásico que te permitirá elegir si prefieres usar siempre el editor clásico o usar el nuevo editor de Gutenberg WordPress por defecto.
En este caso, escoge la segunda opción y al final de la página llamas al botón “Guardar cambios”.
Ahora puedes proceder a crear tu primer artículo usando el nuevo editor Gutenberg. Simplemente crea una nueva entrada para acceder al nuevo editor.
¿Cómo usar Gutenberg WordPress?
El editor de bloques está diseñado para ser fácil de usar y entender, pero al mismo tiempo, también es muy flexible en su uso. Aunque tiene un aspecto diferente al antiguo editor clásico de WordPress, en cualquier caso hace todo lo que se podría hacer en el editor clásico añadiendo un montón de nuevas características y funciones que se pueden operar directamente mientras escribes.
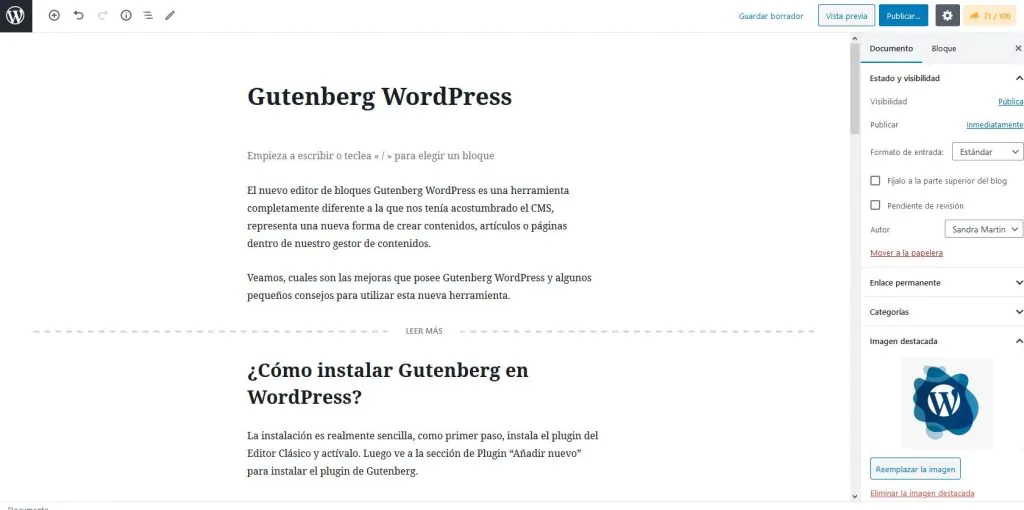
Como crear un nuevo artículo o página de blog en editor Gutenberg
Puedes empezar a crear nuevos artículos o nuevas páginas de blog de la misma manera que siempre. Sólo tienes que hacer clic en el menú Artículos y luego en “Añadir Entrada” en tu panel de control de WordPress. Si estás creando una página, ve a Páginas y luego a “Agregar Página”.
Cómo añadir un bloque en Gutenberg
El primer bloque con el que te encontraras de cada artículo o página es el título. Después de introducir el título, puedes usar el ratón para moverte al segundo bloque justo debajo.
Por defecto, el primer bloque después del título es un bloque de Párrafo. Esto te da la posibilidad de empezar a escribir de inmediato.
En cualquier caso, si quieres añadir e introducir algo diferente, puedes simplemente hacer clic en el botón “Añadir bloque” (con el signo +) en la esquina superior izquierda del editor o debajo de un bloque existente.
Trabajando con bloques en el nuevo editor
Cada bloque tiene su propia barra de herramientas que se muestra en la parte superior del bloque. Los botones de la barra de herramientas cambian.
Además de la barra de herramientas de la parte superior, cada bloque tiene su propia configuración de bloque, que se mostrará en la columna de la derecha de la pantalla.
Puedes mover los bloques hacia arriba y hacia abajo con un simple arrastrar y soltar o haciendo clic en los botones de arriba y abajo junto a cada bloque.
Guardar y reutilizar bloques en Gutenberg
Una de las mejores cosas de los bloques es que los puedes guardar en una biblioteca personal y reutilizables individualmente, dependiendo de la necesidad del caso.
Esto es particularmente útil para los bloggers que a menudo necesitan añadir fragmentos de contenido específico a sus artículos, tal vez repitiendo cierto formato previamente guardado.
Para ello, basta con hacer clic en el botón del menú “Más opciones” situado en la esquina derecha de la barra de herramientas de cada bloque (el que tiene los tres puntos verticales). Una vez que ese menú esté abierto, sólo tienes que elegir la opción “Añadir a los bloques reutilizables”. Y estará completada es función novedosa de Gutenberg.