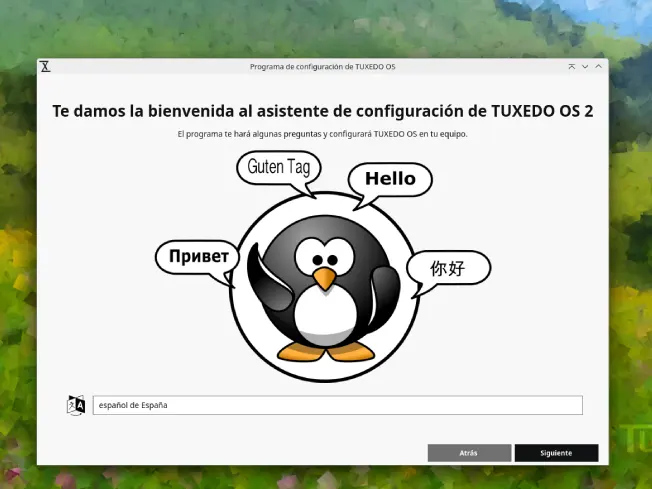VMware Workstation Pro es una herramienta de virtualización avanzada que permite ejecutar múltiples sistemas operativos en un solo equipo físico. Es ideal para desarrolladores, profesionales de TI y entusiastas que necesitan probar software en diferentes entornos sin necesidad de hardware adicional.
Con VMware Workstation Pro, puedes crear y gestionar máquinas virtuales con facilidad, lo que facilita la realización de pruebas, el desarrollo y la capacitación en diversos sistemas operativos. Esta solución no solo es robusta y fiable, sino que también ofrece una experiencia de usuario fluida y eficiente.
Uno de los mayores beneficios de VMware Workstation Pro es su compatibilidad con una amplia gama de sistemas operativos, tanto en el host como en el invitado. Esto incluye las versiones más recientes de Windows y Linux, lo que te permite mantenerte actualizado con las últimas tecnologías.
La posibilidad de obtener una licencia gratuita para uso personal y no comercial hace que VMware Workstation Pro sea accesible para estudiantes, educadores y aficionados. Esta licencia gratuita permite explorar todas las características esenciales de la versión Pro sin coste alguno, siempre y cuando no se utilice con fines comerciales.

Para aquellos que buscan una solución de virtualización potente y flexible, VMware Workstation Pro ofrece una serie de ventajas:
- Facilidad de uso: Interfaz intuitiva y fácil de navegar.
- Rendimiento superior: Optimizado para aprovechar al máximo el hardware disponible.
- Seguridad: Características avanzadas de protección de datos y aislamiento de sistemas.
Por ejemplo, un usuario comenta: «Con VMware Workstation Pro, he podido realizar pruebas en múltiples versiones de Windows sin necesidad de particionar mi disco duro». Este tipo de testimonios subraya la utilidad y eficacia de la herramienta en escenarios reales.
Últimas novedades y mejoras
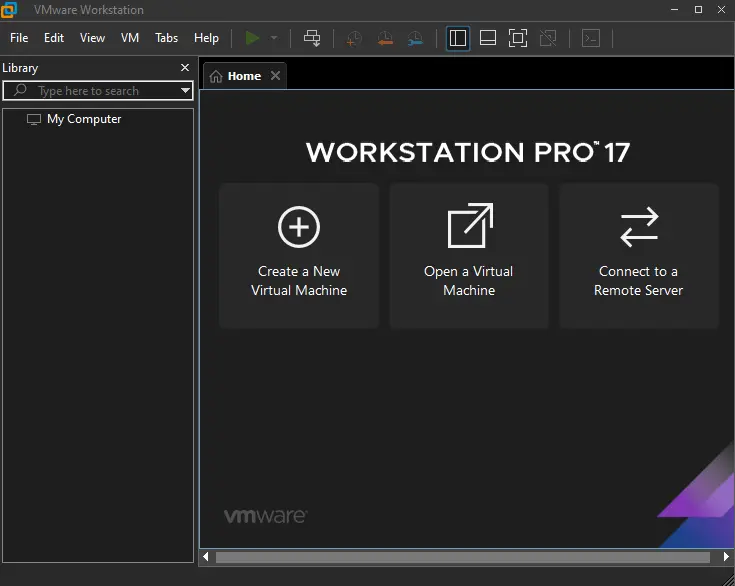
La última versión de VMware Workstation Pro ha introducido varias mejoras significativas que optimizan la experiencia del usuario y amplían la funcionalidad del software. Aquí te detallo las principales novedades:
Compatibilidad Mejorada
La compatibilidad de VMware Workstation Pro se ha ampliado para incluir las últimas versiones de sistemas operativos, tanto para hosts como para invitados. Esto incluye soporte completo para Windows 11 y las versiones más recientes de Linux, lo que garantiza que puedas ejecutar y probar las plataformas más actuales sin problemas.
Rendimiento Optimizado
Se han realizado importantes mejoras en el rendimiento, especialmente en la gestión de recursos de hardware. Ahora, VMware Workstation Pro es capaz de manejar cargas de trabajo más intensivas con una mejor distribución de la memoria y el uso del CPU, lo que se traduce en una ejecución más fluida de múltiples máquinas virtuales simultáneamente.
Por ejemplo:
- Aceleración gráfica: Mejora en el soporte para gráficos 3D y uso eficiente de GPUs modernas.
- Velocidad de disco: Optimización en el rendimiento de I/O, lo que resulta en tiempos de arranque más rápidos y un acceso más rápido a archivos y aplicaciones dentro de las máquinas virtuales.
Nuevas Funcionalidades
Entre las nuevas características destacadas de la última versión de VMware Workstation Pro, encontramos:
- Integración con vSphere: Esta funcionalidad permite a los usuarios conectar sus máquinas virtuales locales a infraestructuras basadas en vSphere, facilitando la migración y gestión de VMs entre el entorno local y el entorno de nube.
- Mejoras en la virtualización de redes: Se ha optimizado el soporte para configuraciones de red avanzadas, incluyendo redes definidas por software (SDN) y una mejor gestión de las interfaces de red virtuales.
Seguridad y Protección de Datos
La seguridad también ha sido una prioridad en esta actualización. Se han implementado nuevas capas de seguridad y aislamiento para proteger tanto el host como las máquinas virtuales de posibles vulnerabilidades y ataques:
- Actualizaciones automáticas: VMware Workstation Pro ahora puede recibir parches de seguridad y actualizaciones de software automáticamente, garantizando que siempre tengas la versión más segura y actualizada del software.
- Cifrado mejorado: Las máquinas virtuales pueden ser cifradas con algoritmos más robustos, asegurando que los datos dentro de ellas permanezcan protegidos.
En palabras de un usuario satisfecho: «Las mejoras de rendimiento en la última versión de VMware Workstation Pro han sido notables, especialmente en el manejo de gráficos y la velocidad de disco». Estas actualizaciones hacen que la herramienta sea más potente y eficiente, asegurando que los usuarios puedan aprovechar al máximo sus capacidades.
Pasos para Descargar VMware Workstation Pro Gratis
Descargar VMware Workstation Pro de manera gratuita y legal para uso personal y no comercial es un proceso sencillo si sigues los pasos adecuados. Aquí te dejo una guía detallada para que puedas hacerlo sin complicaciones.
Paso 1: Acceder al Sitio Oficial de VMware
Primero, necesitas visitar el sitio web oficial de VMware. Esto garantiza que descargues el software directamente de la fuente más segura y confiable.
- Navega a VMware Workstation Pro desde tu navegador preferido.
- En el menú principal, selecciona la sección de Productos y busca Workstation Pro.
Paso 2: Seleccionar la Versión de Prueba Gratuita
Una vez en la página de VMware Workstation Pro, busca la opción para descargar la versión de prueba gratuita. Esta versión es completamente funcional y te permitirá explorar todas las características del software.
- Haz clic en Descargar versión de prueba.
- Completa cualquier formulario de registro si es necesario, proporcionando tu información básica para acceder a la descarga.
Paso 3: Descargar el Instalador
Después de completar el registro, podrás descargar el instalador. Asegúrate de elegir la versión adecuada para tu sistema operativo, ya sea Windows o Linux.
- Selecciona el sistema operativo de tu host (por ejemplo, Windows 10, Ubuntu, etc.).
- Haz clic en el enlace de descarga para obtener el archivo instalador.
Instalación de VMware Workstation Pro
En Windows
La instalación de VMware Workstation Pro en Windows es un proceso bastante sencillo. Sigue estos pasos detallados para asegurarte de que todo se configura correctamente:
- Ejecutar el Instalador:
- Una vez que hayas descargado el archivo instalador (.exe) desde el sitio oficial de VMware, haz doble clic en el archivo para ejecutarlo.
- Puede que el sistema te pida confirmación para permitir cambios; acepta para continuar.
- Asistente de Instalación:
- El asistente de instalación te guiará a través del proceso.
- Acepta los términos y condiciones del acuerdo de licencia.
- Selecciona la ubicación de instalación, aunque generalmente se recomienda dejar la ubicación predeterminada.
- Opciones de Configuración:
- Durante la instalación, podrás elegir algunas opciones adicionales como la configuración de las preferencias de actualización y la inclusión de accesos directos en el escritorio.
- Configura según tus preferencias y haz clic en «Siguiente».
- Finalizar la Instalación:
- Revisa el resumen de instalación y haz clic en «Instalar» para iniciar el proceso.
- Una vez completada la instalación, haz clic en «Finalizar». Puede ser necesario reiniciar el sistema para completar la configuración.
En Linux
La instalación de VMware Workstation Pro en Linux puede parecer más compleja, pero siguiendo estos pasos será bastante manejable:
- Preparar el Instalador:
- Descarga el archivo instalador (.bundle) desde el sitio oficial de VMware.
- Abre una terminal y navega al directorio donde descargaste el archivo.
- Dar Permisos de Ejecución:
- Antes de poder ejecutar el archivo, necesitas darle permisos de ejecución.
- Usa el comando:
chmod +x VMware-Workstation-Full-XX.bundle(reemplaza «XX» con la versión específica que descargaste).
- Ejecutar el Instalador:
- Ejecuta el instalador con privilegios de superusuario usando el comando:
sudo ./VMware-Workstation-Full-XX.bundle. - Sigue las instrucciones del instalador gráfico que aparecerá.
- Ejecuta el instalador con privilegios de superusuario usando el comando:
- Completar la Instalación:
- Acepta los términos y condiciones.
- Selecciona las opciones de configuración según tus necesidades.
- Completa la instalación y, si es necesario, reinicia tu sistema.
Activación de la licencia gratuita VMware
Una vez que hayas instalado VMware Workstation Pro, el siguiente paso crucial es activar la licencia gratuita para uso personal y no comercial. Este proceso te permitirá utilizar todas las funciones del software sin costo alguno, siempre que no sea con fines comerciales.
Requisitos para la Licencia Gratuita
Para ser elegible para la licencia gratuita de VMware Workstation Pro, debes cumplir con algunos criterios básicos:

- Uso Personal: La licencia gratuita está destinada exclusivamente para uso personal y no comercial. Esto incluye fines educativos, de prueba y de desarrollo.
- Registro en VMware: Necesitarás una cuenta en el sitio oficial de VMware para obtener la clave de licencia.
Pasos para Activar la Licencia Gratuita
- Iniciar VMware Workstation Pro:
- Abre VMware Workstation Pro desde tu escritorio o menú de inicio.
- Al abrirlo por primera vez, se te pedirá que ingreses una clave de licencia o elijas la opción de evaluación.
- Seleccionar la Opción de Evaluación:
- Selecciona la opción de evaluación (trial) para iniciar el software. Esto generalmente te dará acceso a todas las funciones por un período limitado, durante el cual puedes activar la licencia gratuita.
- Selecciona la opción de evaluación (trial) para iniciar el software. Esto generalmente te dará acceso a todas las funciones por un período limitado, durante el cual puedes activar la licencia gratuita.
- Acceder a la Cuenta de VMware:
- Ve al sitio oficial de VMware y regístrate o inicia sesión en tu cuenta.
- Navega a la sección de licencias gratuitas para uso personal. Aquí, encontrarás la opción para obtener una clave de licencia gratuita.
- Obtener la Clave de Licencia:
- Una vez en la sección correspondiente, sigue las instrucciones para generar una clave de licencia gratuita. Esta clave será enviada a tu correo electrónico o estará disponible directamente en tu cuenta de VMware.
- Una vez en la sección correspondiente, sigue las instrucciones para generar una clave de licencia gratuita. Esta clave será enviada a tu correo electrónico o estará disponible directamente en tu cuenta de VMware.
- Ingresar la Clave de Licencia:
- Vuelve a VMware Workstation Pro y selecciona la opción para introducir una clave de licencia.
- Ingresa la clave que obtuviste desde tu cuenta de VMware y confirma.
- Verificación y Activación:
- El software verificará la clave de licencia. Una vez verificada, se activará tu versión gratuita de VMware Workstation Pro.
- Ahora puedes utilizar todas las funcionalidades del software sin restricciones comerciales.
Configuración y gestión de máquinas virtuales
Configurar y gestionar máquinas virtuales (VMs) en VMware Workstation Pro es una tarea esencial para sacar el máximo provecho de esta poderosa herramienta de virtualización. Aquí te presento una guía detallada para configurar, administrar y optimizar tus máquinas virtuales.
Creación de una Nueva Máquina Virtual
Para empezar, crear una nueva máquina virtual es un proceso sencillo que te permite definir las especificaciones y el sistema operativo que deseas utilizar.

- Abrir VMware Workstation Pro:
- Inicia VMware Workstation Pro desde tu escritorio o menú de inicio.
- Inicia VMware Workstation Pro desde tu escritorio o menú de inicio.
- Seleccionar Nueva Máquina Virtual:
- En la interfaz principal, haz clic en «Crear una nueva máquina virtual».
- Puedes elegir entre un asistente típico o un asistente personalizado. Para usuarios nuevos, el asistente típico es recomendable.
- Elegir el Tipo de Configuración:
- Selecciona la opción «Típica» para una configuración rápida o «Personalizada» para un control más detallado sobre los parámetros de la VM.
- Seleccionar el Instalador del Sistema Operativo:
- Puedes instalar el sistema operativo desde un archivo ISO, un disco físico o desde un instalador de red.
- Si usas un archivo ISO, asegúrate de que esté correctamente ubicado en tu sistema.
- Configurar el Sistema Operativo Invitado:
- Selecciona el sistema operativo que planeas instalar (Windows, Linux, etc.).
- VMware Workstation Pro ajustará automáticamente algunas configuraciones según el sistema operativo seleccionado.
- Asignar Recursos de Hardware:
- Define la cantidad de RAM, núcleos de CPU, y tamaño del disco duro que deseas asignar a la VM.
- Es importante equilibrar estos recursos según las capacidades de tu máquina host.
- Finalizar la Configuración:
- Revisa el resumen de la configuración y haz clic en «Finalizar».
- VMware Workstation Pro creará la VM con las configuraciones especificadas.

Importación y Exportación de Máquinas Virtuales
La importación y exportación de máquinas virtuales es una característica clave que facilita la transferencia y el respaldo de tus VMs.
- Importar una VM:
- Ve a «Archivo» y selecciona «Importar».
- Navega hasta el archivo de la VM exportada (generalmente un archivo .ova o .ovf) y sigue las instrucciones para importar.
- Exportar una VM:
- Selecciona la VM que deseas exportar en la lista de VMs.
- Ve a «Archivo» y selecciona «Exportar».
- Elige el formato de exportación (OVA es común) y especifica la ubicación donde deseas guardar el archivo.
Configuración Avanzada de Máquinas Virtuales
Para optimizar el rendimiento de tus VMs y adaptarlas a necesidades específicas, puedes acceder a la configuración avanzada.
- Acceso a la Configuración Avanzada:
- Selecciona la VM y haz clic en «Configuración» o «Edit settings».
- Selecciona la VM y haz clic en «Configuración» o «Edit settings».
- Ajustes de Hardware:
- Puedes modificar la cantidad de RAM, CPU, redes, y almacenamiento asignado.
- Para tareas específicas, como desarrollo o pruebas, puedes ajustar estos parámetros para obtener un rendimiento óptimo.
- Opciones de Red:
- Configura la red de tu VM para usar NAT, puente o red interna según tus necesidades.
- La configuración de red avanzada permite la simulación de diferentes entornos de red para pruebas más realistas.
- Snapshots y Clones:
- Utiliza snapshots para guardar el estado actual de una VM y poder revertir a ese punto en el futuro.
- Los clones son útiles para crear copias exactas de una VM, lo cual es ideal para pruebas y desarrollo.
Resolución de problemas comunes
En ocasiones, al usar VMware Workstation Pro, puedes encontrarte con problemas técnicos que afectan tu experiencia. Aquí te ofrezco soluciones para los problemas más comunes que podrías enfrentar, junto con palabras clave y conceptos relevantes para ayudarte a entender y solucionar estos inconvenientes.
Problemas de Instalación
Error al Instalar VMware Workstation Pro: Si te encuentras con errores durante la instalación, estos son algunos pasos para resolverlos:
- Revisar Requisitos del Sistema:
- Asegúrate de que tu sistema cumple con los requisitos mínimos de hardware y software. Esto incluye tener suficiente memoria RAM, espacio en disco y un procesador compatible.
- Asegúrate de que tu sistema cumple con los requisitos mínimos de hardware y software. Esto incluye tener suficiente memoria RAM, espacio en disco y un procesador compatible.
- Permisos de Usuario:
- En sistemas Windows, ejecuta el instalador como administrador. Haz clic derecho sobre el archivo de instalación y selecciona «Ejecutar como administrador».
- En sistemas Windows, ejecuta el instalador como administrador. Haz clic derecho sobre el archivo de instalación y selecciona «Ejecutar como administrador».
- Archivos Corruptos:
- Verifica la integridad del archivo de instalación. Puedes descargar nuevamente desde el sitio oficial de VMware para asegurarte de que no esté corrupto.
Problemas de Rendimiento
Rendimiento Lento de la Máquina Virtual: Si tu máquina virtual (VM) funciona lentamente, prueba las siguientes soluciones:
- Asignación de Recursos:
- Revisa y ajusta la cantidad de RAM y CPU asignados a la VM. Asegúrate de no sobrecargar el sistema host.
- Ve a «Configuración» y ajusta los recursos según sea necesario.
- Optimización del Disco:
- Usa discos virtuales de tamaño fijo en lugar de discos de tamaño dinámico para mejorar el rendimiento.
- Desfragmenta el disco virtual periódicamente.
- Configuración de Red:
- Ajusta la configuración de red de la VM para evitar conflictos y mejorar la conectividad.
Problemas de Compatibilidad
Compatibilidad con Sistemas Operativos: Algunas veces, ciertos sistemas operativos pueden no funcionar correctamente como invitados en VMware Workstation Pro.
- Actualización del Software:
- Asegúrate de que tanto VMware Workstation Pro como el sistema operativo host estén actualizados a las últimas versiones disponibles.
- Asegúrate de que tanto VMware Workstation Pro como el sistema operativo host estén actualizados a las últimas versiones disponibles.
- Herramientas de VMware:
- Instala las VMware Tools en el sistema operativo invitado. Estas herramientas mejoran la compatibilidad y el rendimiento del sistema operativo dentro de la VM.
Problemas de Red
Problemas de Conectividad de Red: Si tu VM no se conecta a la red correctamente, estos son algunos pasos para solucionar el problema:
- Configuración de Red:
- Revisa y configura correctamente las opciones de red de la VM (NAT, Bridged, Host-Only).
- Verifica la configuración del adaptador de red en el host y en la VM.
- Firewall y Seguridad:
- Asegúrate de que el firewall de tu sistema operativo host no esté bloqueando la conexión de red de la VM.
- Ajusta las configuraciones del firewall para permitir el tráfico de la VM.
Mensajes de Error Comunes
Error de CPU Compatible: Si recibes un mensaje indicando que la CPU no es compatible, asegúrate de que tu procesador admite la virtualización por hardware (VT-x para Intel o AMD-V para AMD) y que esté habilitada en el BIOS de tu sistema.
Error de Memoria Insuficiente: Si VMware Workstation Pro indica que no hay suficiente memoria, verifica las configuraciones de RAM asignadas y asegúrate de que tu sistema host tiene suficiente memoria disponible para soportar la VM y otras aplicaciones en ejecución.