Las copias de seguridad son ese paracaídas que no sabes que necesitas hasta que estás cayendo. Imagina por un momento tu sitio WordPress como un enorme castillo de naipes. Has invertido horas, días, y quizás meses construyéndolo, ajustando cada carta, es decir, cada archivo, imagen y línea de código, para que todo encaje a la perfección. Pero, ¿qué pasaría si de repente una ráfaga de viento, o en términos más digitales, un fallo de sistema, un ataque de hackers o un simple error humano hiciera que tu castillo se derrumbara? Aquí es donde la importancia de las copias de seguridad brilla con luz propia.
Una copia de seguridad es esencialmente una instantánea de tu sitio en un momento dado, una réplica exacta de todos tus datos, archivos y configuraciones. Este duplicado puede almacenarse de manera segura en un lugar diferente a tu hosting principal, listo para ser restaurado en caso de que ocurra lo impensable.
¿Por qué son tan cruciales? Bueno, en primer lugar, te ofrecen paz mental. Saber que tienes una versión completamente funcional de tu sitio guardada en algún lugar seguro significa que, sin importar lo que suceda, tu trabajo duro no se perderá en el vacío digital. En segundo lugar, desde una perspectiva de gestión de riesgos, las copias de seguridad son tu red de seguridad. En el mundo digital de hoy, los riesgos son omnipresentes; los ataques cibernéticos están en aumento, y los errores humanos son tan antiguos como el tiempo mismo.
Entonces, ¿cómo empezamos? Lo primero es entender que hay diferentes tipos de copias de seguridad:
- Completas: Como su nombre indica, es una copia de todo tu sitio. Piensa en ello como hacer una fotocopia de cada página de un libro. Es la forma más segura, aunque también la que más recursos consume.
- Incrementales: Este tipo solo copia los cambios realizados desde la última copia de seguridad, ya sea completa o incremental. Es como si solo fotocopiaras las páginas nuevas o modificadas del libro.
- Diferenciales: Copian los cambios realizados desde la última copia de seguridad completa. Es un término medio entre las completas y las incrementales.
Cada método tiene sus ventajas y desventajas, y la elección depende de tus necesidades específicas, la frecuencia con la que actualizas tu sitio y los recursos disponibles.
Cómo funcionan las copias de seguridad

Entender cómo funcionan las copias de seguridad es crucial para cualquier administrador de un sitio web. La magia detrás de este proceso no es solo presionar un botón y esperar lo mejor. Es una estrategia bien pensada que, cuando se ejecuta correctamente, puede ser la diferencia entre un pequeño contratiempo y un desastre total.
Al hablar de copias de seguridad, estamos hablando de dos métodos principales: automáticas y manuales. Ambos tienen su lugar en una estrategia de seguridad sólida, y aquí te explicaré por qué.
Las copias de seguridad automáticas son el salvavidas que trabaja en las sombras. Configuras una vez, y el sistema hace el resto por ti, regularmente y sin fallas (esperamos). Esto es especialmente útil para aquellos de nosotros que tenemos mil y una cosas en la mente y podríamos olvidarnos de realizar copias de seguridad con la frecuencia necesaria. Los plugins de WordPress como UpdraftPlus o BackupBuddy son perfectos para esto, permitiéndote programar copias de seguridad diarias, semanales o mensuales que se almacenan de forma segura en la nube.
Ahora bien, las copias de seguridad manuales te dan control total. Es el enfoque «a la antigua», donde tú decides cuándo y cómo hacer una copia de seguridad. Este método es invaluable antes de realizar actualizaciones importantes o cambios en tu sitio. La idea es que, si algo sale mal, tienes un punto de restauración reciente al que puedes volver sin mucho drama.
Para ambas estrategias, aquí hay algunos conceptos clave que debes tener en mente:
- Almacenamiento: Ya sea en la nube o en un disco duro externo, asegúrate de que tus copias de seguridad están en un lugar seguro y, preferiblemente, en más de uno.
- Frecuencia: Dependerá de cuán a menudo actualizas tu sitio. Un blog personal quizás necesite menos frecuencia que un sitio de comercio electrónico con transacciones diarias.
- Pruebas de restauración: No esperes a necesitar una copia de seguridad para descubrir que algo salió mal en el proceso. Haz pruebas periódicas de restauración para asegurarte de que tus copias son funcionales.
- Seguridad: Protege tus copias de seguridad como lo haces con tu sitio. Usa contraseñas fuertes y considera la encriptación para datos sensibles.
UpdraftPlus
UpdraftPlus es uno de los plugins más populares y eficientes para realizar copias de seguridad en WordPress. La instalación y uso de UpdraftPlus es bastante sencillo, pero sigue siendo un proceso que requiere atención a ciertos detalles para asegurar que todo funcione como debe.
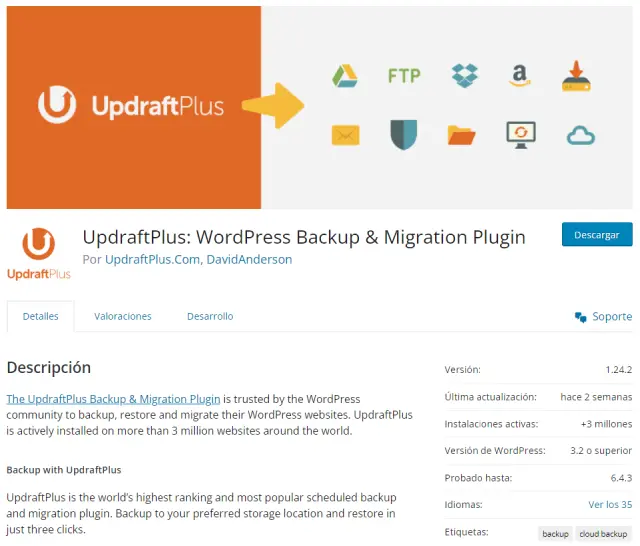
Primero, hablemos de cómo instalarlo:
- Desde el dashboard de WordPress, navega hasta el apartado de «Plugins» y luego a «Añadir nuevo».
- En el campo de búsqueda, escribe «UpdraftPlus». Verás aparecer el plugin en los resultados.
- Haz clic en «Instalar ahora» y espera a que WordPress haga su magia.
- Una vez instalado, no olvides activar el plugin. Esto es crucial para que empiece a funcionar.
Una vez instalado, es momento de configurarlo. UpdraftPlus brilla por su facilidad de configuración y uso. Al abrir el plugin desde tu panel de WordPress, encontrarás opciones intuitivas para programar tus copias de seguridad, elegir qué componentes de tu sitio se respaldarán (archivos, base de datos, plugins, temas, etc.), y dónde deseas almacenar estas copias.
Funcionamiento:
- Programación automática: Puedes establecer la frecuencia con la que UpdraftPlus realizará las copias de seguridad de tu sitio. Esto puede ser cada 4, 8, 12 horas, diariamente, semanalmente, mensualmente, etc., dependiendo de tus necesidades.
- Almacenamiento remoto: Una de las grandes ventajas de UpdraftPlus es su compatibilidad con múltiples opciones de almacenamiento en la nube, como Dropbox, Google Drive, Amazon S3, y otros. Esto te permite guardar tus copias de seguridad en un lugar seguro y accesible desde cualquier parte.
- Restauración: Restaurar tu sitio a partir de una copia de seguridad es también un proceso sencillo con UpdraftPlus. Desde el mismo panel del plugin, puedes elegir cuál copia de seguridad deseas restaurar y el plugin se encargará del resto.
- Copias de seguridad manuales: Además de la programación automática, UpdraftPlus te permite realizar copias de seguridad manuales en cualquier momento, lo cual es especialmente útil antes de realizar actualizaciones importantes o cambios en el sitio.
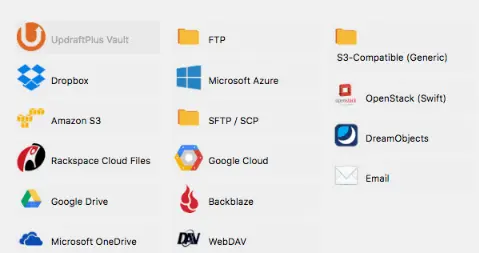
Algunas recomendaciones para asegurarte de que tu experiencia con UpdraftPlus sea la mejor:
- Antes de configurar tus opciones de almacenamiento remoto, asegúrate de tener acceso a las cuentas de los servicios de nube que planeas usar.
- Revisa las copias de seguridad periódicamente para asegurarte de que se están completando exitosamente y de que puedes acceder a ellas sin problemas.
- Considera programar tus copias de seguridad durante horas de baja actividad en tu sitio, para minimizar el impacto en el rendimiento.
BackupBuddy
BackupBuddy es uno de esos plugins que muchos administradores de sitios en WordPress consideran indispensable. Desde su lanzamiento, ha ganado popularidad no solo por su eficiencia en crear copias de seguridad, sino también por su facilidad de uso y las potentes herramientas que ofrece para la migración y restauración de sitios.
Al igual que con cualquier otro plugin de WordPress, la instalación de BackupBuddy es sencilla:
- Dirígete a la sección de «Plugins» en tu dashboard de WordPress.
- Selecciona «Añadir nuevo» y busca BackupBuddy en la barra de búsqueda.
- Haz clic en «Instalar ahora» y luego en «Activar» una vez que la instalación haya terminado.
Una vez activado, BackupBuddy te guiará a través de un proceso de configuración inicial donde podrás establecer la frecuencia de las copias de seguridad, qué archivos deseas incluir y, lo que es más importante, dónde deseas almacenar estas copias. La belleza de BackupBuddy reside en su versatilidad para almacenar backups en múltiples servicios en la nube como Dropbox, Amazon S3, Google Drive, entre otros.
Funcionamiento y características:
- Programación de copias de seguridad: Con BackupBuddy, puedes configurar fácilmente copias de seguridad automáticas de tu sitio. Esto incluye la base de datos, archivos del sitio y configuraciones, asegurando que nada se quede atrás en caso de necesitar una restauración.
- Almacenamiento off-site: Guardar tus copias de seguridad en un servidor externo o servicio en la nube es crucial para proteger tus datos. BackupBuddy facilita este proceso permitiendo integraciones directas con los servicios de almacenamiento más populares.
- Restauración y migración: Una de las funciones más destacadas de BackupBuddy es su capacidad para no solo restaurar tu sitio a partir de una copia de seguridad sino también migrarlo de un dominio o servidor a otro con facilidad.
- BackupBuddy Stash: Este es su propio servicio de almacenamiento en la nube, ofreciendo un espacio donde puedes guardar tus copias de seguridad, con la ventaja de integración directa y facilidades de gestión.
Aquí algunas recomendaciones para maximizar el uso de BackupBuddy:
- Realiza copias de seguridad antes de cualquier actualización importante, ya sea de plugins, temas o del núcleo de WordPress.
- Mantén una rotación de copias de seguridad para no acumular versiones antiguas innecesarias que ocupen espacio valioso.
- Prueba la restauración de tu sitio desde una copia de seguridad ocasionalmente para asegurarte de que el proceso funciona como se espera.
Jetpack
Jetpack es un plugin multifacético que realmente destaca por sus características de seguridad y copias de seguridad. Al integrarlo en tu estrategia de WordPress, no solo estás asegurando tu contenido contra pérdidas, sino que también estás potenciando tu sitio con una serie de herramientas destinadas a mejorar su rendimiento y seguridad.
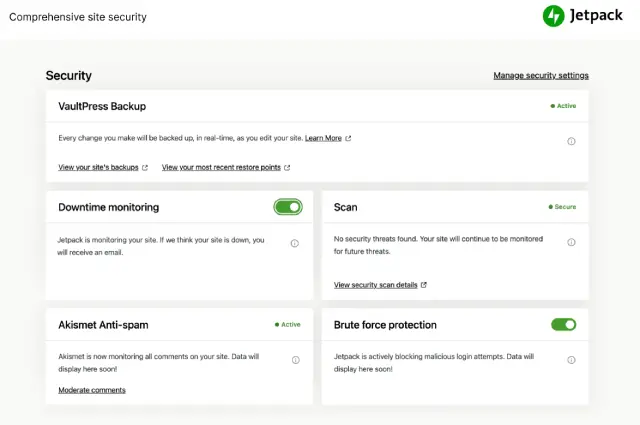
La instalación de Jetpack es tan sencilla como la de cualquier otro plugin de WordPress:
- Accede al dashboard de WordPress y ve a la sección de «Plugins».
- Selecciona «Añadir nuevo» y busca Jetpack.
- Haz clic en «Instalar ahora» y, después, en «Activar».
Una vez activado, Jetpack te solicitará conectar tu sitio con WordPress.com, lo cual es un paso necesario para activar las funcionalidades completas del plugin, incluidas las copias de seguridad.
Las copias de seguridad en tiempo real son una de las joyas de Jetpack, permitiéndote restaurar tu sitio a cualquier punto anterior en caso de que algo salga mal. Esto es especialmente útil en entornos dinámicos donde cada cambio cuenta y la posibilidad de perder información valiosa puede ser preocupante.
Características destacadas:
- Copias de seguridad automáticas: Configura Jetpack para realizar copias de seguridad diarias o en tiempo real, asegurando que cada cambio en tu sitio esté seguro.
- Almacenamiento en la nube: Tus copias de seguridad se almacenan de forma segura en la nube, con fácil acceso a través de tu cuenta de WordPress.com.
- Fácil restauración: Desde el dashboard de Jetpack, puedes restaurar tu sitio a cualquier versión anterior con solo unos clics.
- Seguridad adicional: Además de las copias de seguridad, Jetpack incluye características de seguridad como protección contra ataques de fuerza bruta, monitoreo de tiempo de inactividad, y escaneo de malware.
Para aprovechar al máximo Jetpack, considera estas recomendaciones:
- Activa la autenticación de dos factores para añadir una capa extra de seguridad a tu sitio.
- Utiliza la función de monitoreo de tiempo de inactividad para ser notificado inmediatamente si tu sitio cae, permitiéndote actuar rápidamente para resolver cualquier problema.
- Explora las funcionalidades de rendimiento de Jetpack, como la carga diferida de imágenes, para mejorar la velocidad de carga de tu sitio y, por ende, su SEO.
Jetpack no solo se ocupa de las copias de seguridad y la seguridad; es una solución integral que también puede ayudar a mejorar la velocidad del sitio, la optimización de imágenes, y proporcionar estadísticas detalladas sobre el tráfico de tu sitio, lo cual es invaluable desde una perspectiva de SEO.
Duplicator
Duplicator es más que un simple plugin de WordPress; es una herramienta esencial para aquellos que buscan migrar o realizar copias de seguridad de su sitio de manera eficiente. Su flexibilidad y potencia lo hacen destacar, especialmente para desarrolladores web y administradores de sitios que necesitan mover sitios entre distintos servidores o dominios.
Instalar Duplicator es un proceso directo:
- Desde tu dashboard de WordPress, ve a la sección de «Plugins» y selecciona «Añadir nuevo».
- Busca Duplicator en la barra de búsqueda, instálalo y luego actívalo.
Una vez activo, Duplicator permite crear paquetes que contienen todos los archivos de tu sitio, así como su base de datos. Estos paquetes pueden ser luego descargados y utilizados para replicar tu sitio completo en otra ubicación. Es una solución perfecta para:
- Realizar copias de seguridad de todo el sitio para propósitos de seguridad o antes de realizar actualizaciones importantes.
- Migrar un sitio de un dominio a otro o de un servidor local a uno en vivo.
Características clave de Duplicator incluyen:
- Facilidad de uso: A pesar de su potencia, Duplicator es accesible incluso para usuarios no técnicos, con guías paso a paso para crear y desplegar paquetes.
- Flexibilidad: No solo para copias de seguridad, sino también para la migración de sitios, lo que lo hace invaluable para el desarrollo y pruebas de sitios.
Para sacar el máximo provecho de Duplicator, considera lo siguiente:
- Asegúrate de tener suficiente espacio en tu servidor para crear y almacenar paquetes, especialmente si tienes un sitio grande.
- Prueba el sitio después de migrar. Duplicator hace un gran trabajo al clonar sitios, pero siempre es bueno verificar que todo funcione como se espera después de una migración.
Duplicator no solo es una herramienta de copia de seguridad; es un aliado cuando se trata de gestionar la movilidad de tu sitio web. Ya sea que estés trabajando en un entorno de desarrollo local y necesites trasladar tu trabajo a un entorno de producción, o simplemente necesitas una forma fiable de respaldar tu sitio, Duplicator se encarga de ello. Su capacidad para empaquetar un sitio completo en un archivo hace que las migraciones y las copias de seguridad sean un proceso mucho más manejable.
BlogVault
BlogVault se ha establecido como una de las soluciones de copia de seguridad y migración más fiables para usuarios de WordPress. Lo que distingue a BlogVault de otros servicios es su enfoque en la seguridad y facilidad de uso, además de una suite de características orientadas tanto a propietarios de sitios pequeños como a agencias que manejan múltiples clientes.
La instalación de BlogVault es un proceso directo, siguiendo los pasos habituales para añadir nuevos plugins en WordPress:
- En el dashboard de WordPress, ve a «Plugins» > «Añadir nuevo».
- Busca BlogVault, instálalo y luego actívalo.
Una vez activo, BlogVault ofrece una experiencia de usuario intuitiva, guiándote a través del proceso de configuración de tus copias de seguridad. Una característica notable es su enfoque en copias de seguridad incrementales; esto significa que después de una copia de seguridad inicial completa, solo se respaldan los cambios que ocurran posteriormente, reduciendo la carga en tu servidor y agilizando el proceso.
Aspectos destacados de BlogVault:
- Copias de seguridad automatizadas diarias: Esto asegura que tu sitio esté respaldado regularmente sin intervención manual.
- Almacenamiento seguro en la nube: BlogVault almacena tus copias de seguridad en su propia infraestructura en la nube, lo que añade una capa adicional de seguridad y tranquilidad.
- Restauración con un clic: En caso de que algo vaya mal, puedes restaurar tu sitio completamente con solo unos clics.
- Migración simplificada: Ya sea que necesites mover tu sitio a un nuevo host o cambiar tu dominio, BlogVault facilita la migración sin dolores de cabeza.
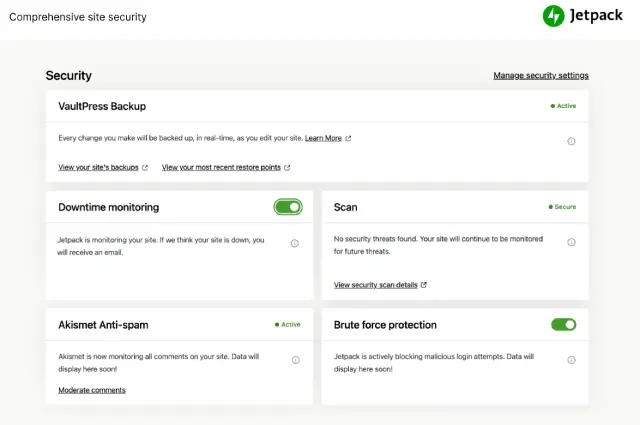
Para aquellos preocupados por la continuidad del negocio y el SEO, las características de BlogVault son especialmente valiosas:
- Las copias de seguridad incrementales aseguran que tu sitio pueda ser restaurado a su estado más reciente sin perder contenido nuevo o relevante para el SEO.
- La migración eficiente de sitios mantiene la integridad de tu sitio, evitando los problemas de tiempo de inactividad que pueden afectar negativamente tu ranking en los motores de búsqueda.
All-in-One WP Migration
All-in-One WP Migration es una herramienta poderosa y versátil diseñada para simplificar la migración de sitios WordPress. Este plugin sobresale por su facilidad de uso, permitiendo a los usuarios migrar sus sitios sin necesidad de conocimientos técnicos avanzados. La capacidad de exportar e importar sitios web completos con unos pocos clics hace de All-in-One WP Migration una opción favorita entre propietarios de sitios, desarrolladores y expertos en SEO por igual.
La instalación de All-in-One WP Migration sigue el proceso estándar para plugins de WordPress:
- Accede al dashboard de WordPress, ve a «Plugins» > «Añadir nuevo».
- Escribe All-in-One WP Migration en la barra de búsqueda, instálalo y actívalo.
Una vez instalado, el plugin ofrece una interfaz sencilla que guía a los usuarios a través del proceso de exportación de su sitio actual a un archivo que puede ser importado fácilmente en otro WordPress a través de la opción de importación del mismo plugin.
Características principales:
- Exportación e importación simplificadas: All-in-One WP Migration crea un archivo único que contiene todos los elementos de tu sitio, desde la base de datos hasta los temas y plugins, facilitando su traslado.
- Compatibilidad amplia: Funciona con diferentes versiones de PHP, lo que lo hace compatible con una amplia gama de entornos de hosting.
- Exclusión selectiva: Permite a los usuarios excluir específicamente partes del sitio de la exportación, como archivos multimedia o plugins, para personalizar el paquete de migración.
Desde una perspectiva de SEO, utilizar All-in-One WP Migration tiene beneficios significativos:
- Mantiene la integridad del SEO: Al trasladar todo el sitio de manera eficiente y efectiva, se asegura que las configuraciones de SEO, los enlaces permanentes y la estructura del sitio permanezcan intactos, evitando caídas en el ranking de búsqueda.
- Minimiza el tiempo de inactividad: Una migración rápida y sin errores es vital para mantener una buena experiencia de usuario y evitar impactos negativos en el SEO debido a tiempo de inactividad prolongado.
Realizar copias de seguridad manuales
Realizar copias de seguridad manuales de tu sitio WordPress es un proceso que requiere atención al detalle pero es crucial para garantizar la seguridad de tu información. Este método te da control total sobre qué y cuándo respaldar, y aunque puede parecer más laborioso que las soluciones automáticas, su valor radica en la precisión y la personalización.
La copia de seguridad manual implica básicamente dos componentes principales de tu sitio WordPress: los archivos del sitio y la base de datos. Aquí te explico cómo manejar ambos:
Copia de seguridad de los archivos del sitio
- Acceso a tu servidor a través de FTP: Utiliza un cliente FTP como FileZilla para acceder a tu servidor. Necesitarás las credenciales de FTP, que generalmente proporciona tu servicio de hosting.
- Navega hasta la carpeta de tu sitio: La mayoría de los sitios están alojados en la carpeta
public_htmlowww. Localiza esta carpeta; contiene todos los archivos de tu sitio WordPress. - Descarga los archivos: Selecciona todos los archivos y carpetas dentro de tu directorio de WordPress y descárgalos a tu computadora. Este proceso puede llevar tiempo dependiendo del tamaño de tu sitio.
Copia de seguridad de la base de datos
- Acceso a phpMyAdmin: La mayoría de los servicios de hosting ofrecen acceso a phpMyAdmin a través de su panel de control. Accede a él.
- Selecciona tu base de datos: En phpMyAdmin, verás una lista de bases de datos en el lado izquierdo. Selecciona la base de datos que utiliza tu sitio WordPress.
- Exporta tu base de datos: Con tu base de datos seleccionada, busca la opción «Exportar» en la barra de menú superior. Elige el método de exportación «Rápido» y el formato «SQL», luego haz clic en «Ir». Esto descargará un archivo
.sqlde tu base de datos a tu computadora.
A través de FTP y phpMyAdmin
Realizar copias de seguridad a través de FTP y phpMyAdmin es un método tradicional pero potente para asegurar tu sitio WordPress. Este enfoque manual te permite tener un control granular sobre el proceso, asegurándote de que todos los aspectos de tu sitio estén debidamente respaldados. Aquí te guiaré paso a paso a través del proceso, manteniendo todo lo más sencillo y accesible posible.
A través de FTP
FTP (Protocolo de Transferencia de Archivos) te permite acceder a los archivos de tu sitio directamente en el servidor. Para esto, necesitarás un cliente FTP como FileZilla y las credenciales de FTP, que tu proveedor de hosting puede proporcionarte.
- Configura tu cliente FTP: Una vez instalado FileZilla o cualquier cliente FTP de tu elección, ingresa tus credenciales de FTP y conéctate a tu servidor.
- Navega hasta la carpeta de tu sitio: Generalmente, esta será la carpeta
public_html. Aquí encontrarás todos los archivos y directorios de tu WordPress. - Descarga los archivos: Selecciona todos los archivos y carpetas dentro de
public_htmly descárgalos a una carpeta segura en tu computadora. Este proceso puede tardar un poco, dependiendo del tamaño de tu sitio.
A través de phpMyAdmin
phpMyAdmin es una herramienta de administración de bases de datos MySQL basada en web, que te permite interactuar con tu base de datos de WordPress. Accederás a ella a través del panel de control de tu hosting.
- Encuentra y abre phpMyAdmin: Inicia sesión en el panel de control de tu hosting y busca el acceso a phpMyAdmin. Abre la herramienta.
- Selecciona tu base de datos: En el lado izquierdo de la pantalla de phpMyAdmin, verás una lista de bases de datos. Haz clic en la base de datos que WordPress está utilizando. Si no estás seguro de cuál es, revisa el archivo
wp-config.phpen tu sitio para encontrar el nombre de la base de datos. - Exporta tu base de datos: Con tu base de datos seleccionada, ve a la pestaña «Exportar» en la parte superior de la pantalla. Elige el método de exportación «Rápido» y el formato «SQL», luego haz clic en el botón «Ir». Esto descargará un archivo
.sqlde tu base de datos.
Consejos para mantener tus copias de seguridad seguras:
- Almacena tus copias de seguridad en múltiples ubicaciones: Además de tu computadora, considera usar un disco duro externo o un servicio de almacenamiento en la nube.
- Mantén tus copias de seguridad actualizadas: Realiza copias de seguridad con regularidad, especialmente antes de realizar actualizaciones importantes en tu sitio.
- Verifica tus copias de seguridad: Asegúrate de que los archivos descargados y la base de datos exportada sean accesibles y no estén corruptos.
Copias de seguridad mediante cPanel
Realizar copias de seguridad mediante cPanel es un método eficaz y directo que muchos administradores de sitios web utilizan para asegurar sus datos. cPanel es una interfaz popular de gestión de hosting que facilita la administración de tu sitio web, incluyendo la creación de copias de seguridad completas. Aquí te guiaré a través del proceso, detallando cada paso para que puedas hacerlo de forma segura y eficiente.
Primero, es importante entender que cPanel ofrece herramientas integradas específicamente diseñadas para simplificar el proceso de copia de seguridad:
- Accede a tu cPanel: Normalmente, puedes hacerlo añadiendo «/cpanel» al final de tu URL de hosting o a través del portal de tu proveedor de hosting.
- Encuentra la sección de Copias de Seguridad: Busca el icono o enlace etiquetado como «Copias de Seguridad» o «Backup» en el dashboard de cPanel. Este paso es crucial, ya que es aquí donde comienza todo el proceso.
- Realiza una copia de seguridad completa: cPanel te permite realizar una copia de seguridad completa de tu cuenta, incluyendo directorios de archivos, bases de datos, cuentas de correo electrónico y configuraciones de DNS. Sin embargo, ten en cuenta que estas copias de seguridad completas no se pueden restaurar a través de cPanel directamente y están diseñadas principalmente para ser utilizadas por tu proveedor de hosting.
- Copia de seguridad de archivos y bases de datos por separado: Para un control más detallado o para crear copias de seguridad que puedas gestionar y restaurar fácilmente tú mismo, considera usar las opciones de «Copia de seguridad de la Base de Datos» y «Copia de seguridad del Directorio Home». Estas opciones te permiten descargar archivos .sql de tus bases de datos y un archivo comprimido de tu directorio home, respectivamente.
Copias de Seguridad mediante DirectAdmin
Realizar copias de seguridad mediante DirectAdmin es un proceso crucial para mantener la seguridad y la integridad de tu sitio web. DirectAdmin, al igual que cPanel, es un panel de control popular que facilita la gestión de hosting web. Aunque su interfaz puede variar ligeramente, el objetivo sigue siendo el mismo: asegurar tus datos de forma eficiente y efectiva. Aquí te guío a través de los pasos clave y algunas mejores prácticas para hacerlo bien.
Pasos para realizar copias de seguridad en DirectAdmin
- Acceso a DirectAdmin: Primero, inicia sesión en tu cuenta de DirectAdmin. Este es el punto de partida para administrar tus copias de seguridad.
- Accede a la herramienta Crear/restaurar backups: Aparecerá en la sub-sección de Funciones Avanzadas.
- Crea una Nueva Copia de Seguridad: Aquí, tendrás opciones para seleccionar qué elementos deseas incluir en tu copia de seguridad. Esto puede incluir correos electrónicos, bases de datos, y directorios de archivos. Selecciona lo que necesitas y procede a crear la copia de seguridad.
- Descarga la Copia de Seguridad: Una vez creada, asegúrate de descargarla y almacenarla en un lugar seguro. Puede ser una buena idea guardarla en múltiples ubicaciones, como en un disco duro externo y un servicio en la nube.
Restauración de copias de seguridad
La restauración de copias de seguridad es una habilidad crítica para cualquier administrador de sitio web, especialmente cuando se busca minimizar el tiempo de inactividad y proteger el SEO de tu sitio. Restaurar tu sitio desde una copia de seguridad debería ser un proceso cuidadosamente planeado y ejecutado para asegurar que todo vuelve a la normalidad lo más rápido posible.
Pasos Generales para la Restauración
- Preparación: Antes de iniciar la restauración, asegúrate de entender qué versión de tu sitio estás restaurando y por qué. Es vital seleccionar la copia de seguridad correcta, especialmente si estás tratando de revertir un problema específico como un hackeo o un error crítico.
- Prueba en un Entorno de Staging: Si es posible, restaura la copia de seguridad en un entorno de prueba o staging primero. Esto te permite verificar que todo funciona correctamente sin afectar tu sitio en vivo.
- Restauración de Archivos: Utiliza tu cliente FTP o el administrador de archivos en tu panel de control (como cPanel o DirectAdmin) para subir los archivos de tu sitio desde la copia de seguridad. Asegúrate de sobrescribir los archivos existentes si es necesario.
- Restauración de la Base de Datos: Accede a phpMyAdmin o a la herramienta de administración de bases de datos proporcionada por tu hosting. Importa el archivo
.sqlde tu copia de seguridad para restaurar la base de datos de tu sitio. - Verificación: Una vez completada la restauración, verifica cuidadosamente tu sitio para asegurarte de que todo funciona como se espera. Comprueba enlaces, imágenes, funcionalidad del sitio y otros elementos críticos.
Mejores prácticas y recomendaciones
Implementar mejores prácticas y recomendaciones para las copias de seguridad en tu sitio WordPress no solo es esencial para la seguridad de tu sitio, sino también para mantener tu SEO robusto y tu reputación en línea intacta. Aquí te comparto algunas estrategias clave que he aprendido y aplicado a lo largo de los años para asegurar que las copias de seguridad contribuyan positivamente al rendimiento general de tu sitio web.
Frecuencia de las Copias de Seguridad
- Determina la frecuencia adecuada: Esto depende de la frecuencia con la que actualizas tu sitio. Un blog que se actualiza diariamente necesita copias de seguridad más frecuentes que un sitio corporativo estático. Una buena regla general es realizar copias de seguridad antes de cualquier actualización significativa y al menos una vez a la semana para sitios con cambios regulares.
Automatización vs. Manual
- Automatiza las copias de seguridad: Para asegurarte de no olvidar realizarlas, configura copias de seguridad automáticas. Herramientas como UpdraftPlus o BackupBuddy pueden ser programadas para realizar esta tarea regularmente.
- Mantén una opción manual: Aunque tengas copias de seguridad automáticas, saber cómo realizar una copia de seguridad manual es vital, especialmente antes de realizar cambios importantes o actualizaciones.
Almacenamiento y Seguridad de Copias de Seguridad
- Almacena las copias de seguridad off-site: Nunca guardes tus copias de seguridad solo en el mismo servidor que tu sitio web. Utiliza opciones como discos duros externos, Google Drive, Dropbox, o servicios especializados de copias de seguridad.
- Seguridad de las copias de seguridad: Asegura tus copias de seguridad utilizando cifrado si es posible, especialmente si contienen datos sensibles. Usa contraseñas fuertes y considera la autenticación de dos factores para el acceso a almacenamientos en la nube.
Restauración y Pruebas
- Practica la restauración: No esperes a una emergencia para aprender cómo restaurar tu sitio a partir de una copia de seguridad. Realiza pruebas de restauración regularmente para asegurarte de que el proceso funciona sin problemas.
- Mantén varias versiones: Guarda varias versiones de tus copias de seguridad para poder retroceder a diferentes puntos en el tiempo si es necesario. Esto es especialmente útil si un problema ha pasado desapercibido durante algún tiempo.
Documentación
- Documenta tus procesos: Mantén una documentación clara de tus procedimientos de copia de seguridad y restauración. Esto asegura que tú o cualquier otra persona que administre tu sitio pueda seguir los pasos correctos sin confusión.
Estas prácticas no solo te ayudarán a mantener tu sitio seguro y restaurable en cualquier momento, sino que también protegerán el SEO de tu sitio al minimizar el tiempo de inactividad y asegurar que el contenido valioso no se pierda.




