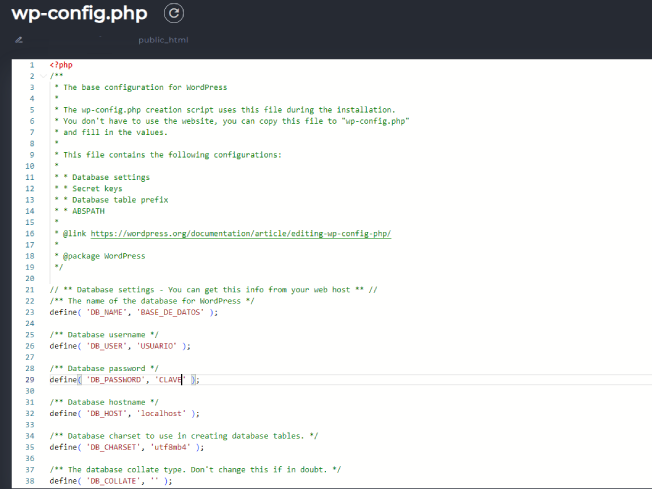Bienvenido a una guía muy especial sobre el wp-config.php, un archivo que puede parecer solo un montón de líneas de código a primera vista, pero es el corazón de la configuración de cualquier sitio web en WordPress. Este archivo es crucial, ya que maneja la conexión a la base de datos, la seguridad, y numerosos ajustes que definen cómo se comporta tu sitio. Aquí no solo aprenderás qué es wp-config.php, sino también cómo optimizarlo para mejorar el rendimiento y personalizar tu configuración de WordPress de forma segura y efectiva.
El archivo wp-config.php contiene la información esencial que WordPress necesita para funcionar. Incluye detalles desde credenciales de la base de datos hasta ajustes específicos de seguridad, como las Authentication Unique Keys and Salts, que ayudan a proteger tu sitio contra ataques maliciosos. Además, este archivo te permite ajustar variables que afectan el rendimiento de tu sitio, tales como la gestión de la caché y la depuración.
Accediendo al archivo wp-config.php
Acceder al archivo wp-config.php es el primer paso crucial en el camino para optimizar tu sitio WordPress. Este archivo, ubicado en la raíz de tu instalación de WordPress, es más accesible de lo que muchos piensan. Vamos a desglosar los métodos más comunes y seguros para que puedas comenzar a hacer ajustes con confianza.
Para empezar, necesitarás utilizar una de las siguientes herramientas o métodos:
- FTP (File Transfer Protocol): Una de las formas más tradicionales para acceder a los archivos de tu sitio web. Necesitarás un cliente FTP como FileZilla, acceso a tus credenciales de FTP, que generalmente proporciona tu servicio de hosting, y una conexión segura. Simplemente conecta a tu servidor, navega a la carpeta donde está instalado WordPress y allí encontrarás el archivo wp-config.php.
- cPanel: Si tu proveedor de hosting ofrece cPanel, puedes acceder al archivo wp-config.php a través del Administrador de Archivos. Este método es directo; solo debes ingresar a cPanel, abrir el Administrador de Archivos, y navegar a la carpeta pública donde está WordPress. Es una opción rápida que no requiere software adicional.
Cada método tiene sus ventajas. Por ejemplo, el FTP es ideal si ya estás familiarizado con el protocolo y necesitas hacer otros cambios a nivel de archivos, mientras que cPanel es excelente para cambios rápidos y sencillos sin configuración adicional.
Aquí tienes algunos consejos para manejar el archivo con seguridad:
- Realiza una copia de seguridad antes de hacer cualquier cambio. Esto te permite restaurar el estado original en caso de errores.
- Mantén tus herramientas actualizadas para evitar vulnerabilidades de seguridad, especialmente si usas clientes FTP.
Estructura básica del archivo wp-config.php
Comprender la estructura del archivo wp-config.php es esencial para cualquier administrador de un sitio WordPress. Este archivo no solo conecta tu sitio con su base de datos sino que también define parámetros cruciales que afectan la seguridad y el rendimiento del sitio. Veamos los componentes clave que nunca deben faltar en un wp-config.php típico y cómo cada uno influye en tu sitio.
1. Conexión a la Base de Datos
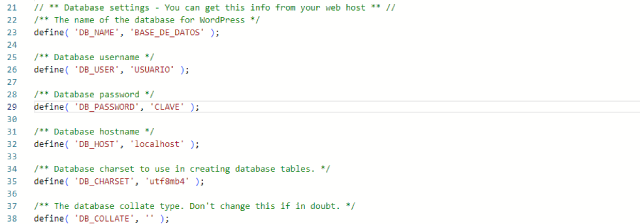
- DB_NAME: el nombre de la base de datos de WordPress.
- DB_USER: el nombre de usuario de la base de datos.
- DB_PASSWORD: la contraseña de la base de datos.
- DB_HOST: el servidor de la base de datos, que suele ser ‘localhost’ pero puede variar según el proveedor de hosting.
Estos detalles son absolutamente necesarios para que WordPress pueda almacenar y recuperar todos los datos de tu sitio, como posts, comentarios y configuraciones de usuario.
2. Claves de Autenticación y Salts
- Utilizar frases únicas aquí es crucial para la seguridad, ya que estas claves y salts fortalecen la encriptación de las cookies y ayudan a bloquear ataques de fuerza bruta. Cambiar estas frases regularmente puede mejorar significativamente la seguridad de tu sitio.
3. Prefijos de Tabla
- Cambiar el prefijo predeterminado de la base de datos (
wp_) a algo único es una práctica de seguridad recomendada para dificultar que los atacantes adivinen y accedan a tus tablas de base de datos.
4. Debugging (Depuración)
- WP_DEBUG: una herramienta esencial para desarrolladores que ayuda a identificar y resolver problemas en el sitio. Activarlo muestra errores y advertencias que no se ven en modo de producción.
5. Personalizaciones Específicas
- Aquí se pueden definir constantes adicionales que afectan cómo WordPress maneja el almacenamiento en caché, las actualizaciones automáticas, y más. Por ejemplo, puedes desactivar la edición de archivos dentro del dashboard de WordPress con
DISALLOW_FILE_EDIT, una medida de seguridad adicional.
Este archivo es tan robusto como sensible. Modificarlo sin precaución puede llevar a errores críticos en el sitio. Por eso, es fundamental entender bien cada línea que vas a cambiar o añadir. Aquí tienes algunos consejos prácticos:
- Realiza cambios incrementales: en lugar de hacer muchas modificaciones de una vez, cambia una configuración y verifica el comportamiento del sitio antes de continuar.
- Comentarios: utiliza los comentarios en el código (
//o/* */) para recordarte por qué realizaste ciertas modificaciones. Esto es especialmente útil si administras múltiples sitios o si otro administrador necesita entender tus cambios.
Configuración de la base de datos
La configuración de la base de datos es uno de los aspectos más críticos en el archivo wp-config.php, ya que aquí se definen las credenciales que permiten a WordPress comunicarse con la base de datos donde se almacena toda la información vital del sitio. Es crucial que estos detalles sean precisos para evitar problemas de conectividad que puedan afectar la disponibilidad y el rendimiento de tu sitio.
Datos esenciales de la configuración:
- DB_NAME: Aquí debes poner el nombre de la base de datos que contiene los datos de tu WordPress. Es el primer paso para establecer la conexión necesaria.
- DB_USER: Este es el usuario de la base de datos autorizado para acceder y modificar la DB_NAME especificada. Debe tener permisos adecuados para realizar cambios y consultas.
- DB_PASSWORD: La contraseña asociada con el usuario de la base de datos. Dado que es un componente crítico de la seguridad de tu sitio, asegúrate de que sea fuerte y única.
- DB_HOST: Generalmente es ‘localhost’, pero puede variar dependiendo de tu proveedor de hosting. Este campo define dónde está alojada tu base de datos, lo cual es crucial para la conexión.
Cada uno de estos componentes es esencial para que tu WordPress funcione correctamente y pueda realizar operaciones como publicar entradas, guardar configuraciones y gestionar usuarios.
Consideraciones adicionales:
- DB_CHARSET y DB_COLLATE: Aunque estos campos a menudo se pasan por alto, son fundamentales para definir el conjunto de caracteres y la collación de tu base de datos, lo que puede impactar cómo se almacenan y se recuperan los datos, especialmente para sitios multilingües. La configuración predeterminada suele ser suficiente, pero es bueno revisar estos valores si enfrentas problemas con la visualización de caracteres especiales.
Para asegurarte de que todo funcione como debe, aquí tienes algunas prácticas recomendadas:
- Verifica dos veces la información: Un simple error en cualquiera de estos campos puede hacer que tu sitio esté inaccesible. Siempre revisa dos veces los detalles ingresados.
- Seguridad: Cambia la contraseña de tu base de datos regularmente y usa contraseñas fuertes para minimizar el riesgo de accesos no autorizados.
- Backups regulares: Asegúrate de tener copias de seguridad regulares de tu base de datos. En caso de que algo salga mal, tendrás una copia segura para restaurar tu sitio.
Claves de autenticación y salts
En el corazón de la seguridad de tu sitio WordPress se encuentran las claves de autenticación y salts. Estos componentes críticos en el archivo wp-config.php son esenciales para cifrar y asegurar las cookies de sesión y los datos de autenticación, evitando que los atacantes comprometan las cuentas de usuario. Vamos a explorar cómo funcionan y por qué es vital mantenerlas actualizadas y seguras.
¿Qué son y para qué sirven?
- Claves de Autenticación: Son variables en wp-config.php que WordPress usa para cifrar las cookies. Esto significa que cada vez que un usuario inicia sesión, la información de su sesión se cifra utilizando estas claves, lo que hace mucho más difícil para los hackers interceptar y robar sesiones.
- Salts: Funcionan junto con las claves de autenticación para añadir un nivel adicional de datos aleatorios al proceso de cifrado, haciendo que cada cookie sea única y mucho más segura.
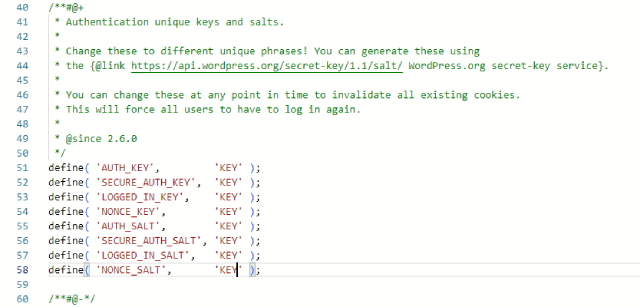
Estos son algunos pasos para configurar y mantener estas claves:
- Generación: Puedes generar nuevas claves y salts automáticamente a través del servicio de claves secretas de WordPress. Es recomendable cambiar estas claves regularmente, especialmente después de un incidente de seguridad.
- Actualización: Para actualizar las claves y salts, simplemente reemplaza las antiguas en tu archivo wp-config.php con las nuevas que generaste. Recuerda que al cambiar estas claves, todos los usuarios tendrán que volver a iniciar sesión.
¿Por qué es importante mantenerlas actualizadas?
Actualizar tus claves y salts es una práctica de seguridad fundamental. Al cambiarlas, invalidas todas las cookies existentes, lo que puede ayudar a mitigar cualquier compromiso de sesión que haya ocurrido sin tu conocimiento. Es una medida de seguridad proactiva que refuerza las defensas de tu sitio contra ataques basados en la autenticación.
Consejos para gestionar tus claves de seguridad:
- Realiza cambios durante mantenimientos programados: Cambiar tus claves y salts puede desloguear a todos los usuarios, por lo que es mejor hacerlo durante períodos de baja actividad.
- Mantén un registro seguro: Asegúrate de almacenar una copia de tus claves en un lugar seguro, pero fuera de tu sitio web, para evitar que sean accesibles en caso de un ataque.
Depuración y logs
La depuración es un componente crucial para cualquier administrador de un sitio en WordPress, especialmente cuando se trata de identificar y resolver problemas que pueden afectar el rendimiento y la usabilidad del sitio. En el archivo wp-config.php, existen varias configuraciones que te ayudan a gestionar cómo y cuándo tu sitio WordPress registra y muestra errores. Vamos a desglosar estas opciones para que puedas utilizarlas efectivamente.
Configuraciones Básicas de Depuración:
- WP_DEBUG: Esta es la directiva principal para activar el modo de depuración en WordPress. Al establecerla en
true, WordPress empezará a mostrar errores y advertencias que de otra manera no verías. Esto es esencial durante el desarrollo o la resolución de problemas en un sitio en vivo.¿Cómo activarlo? Simplemente añadedefine('WP_DEBUG', true);a tu archivo wp-config.php. Recuerda desactivarlo (define('WP_DEBUG', false);) una vez que hayas resuelto los problemas, especialmente antes de pasar a un entorno de producción, para no exponer información sensible. - WP_DEBUG_LOG: Esta función complementa a WP_DEBUG. Al activarla, todos los errores que normalmente se mostrarían en la pantalla se redirigen a un archivo de log, generalmente ubicado en
wp-content/debug.log. Esto permite un análisis posterior sin afectar la experiencia del usuario final.Configuración recomendada:define('WP_DEBUG_LOG', true); - WP_DEBUG_DISPLAY: En conjunción con WP_DEBUG, esta directiva controla si los errores deben mostrarse en la pantalla (útil para desarrollo) o no (recomendado en producción). Es una buena práctica dejar esto desactivado en sitios en vivo para evitar que se muestren errores a los usuarios.Para desactivar la visualización en pantalla:
define('WP_DEBUG_DISPLAY', false);
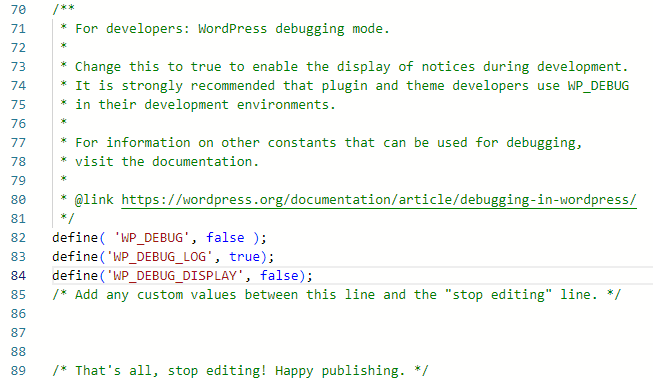
Uso Práctico de Logs y Depuración:
Configurar correctamente tus logs y opciones de depuración te permite entender mejor lo que está sucediendo «bajo el capó» de tu sitio WordPress. Aquí algunos consejos prácticos:
- Revisa regularmente los logs: Los archivos de log pueden proporcionarte insights valiosos sobre errores recurrentes o problemas de configuración que quizás no hayas notado.
- Mantén la depuración desactivada en producción: Excepto cuando estés resolviendo un problema específico, mantener estas opciones desactivadas en tu sitio en vivo ayudará a proteger la información sensible y a asegurar que los usuarios no vean mensajes de error confusos.
- Utiliza herramientas de análisis de logs: Herramientas como LogViewer o plugins específicos de WordPress pueden ayudar a gestionar y analizar mejor los archivos de log sin necesidad de acceder directamente a los archivos del servidor.
Mejorando el rendimiento con wp-config.php
Optimizar el rendimiento de tu sitio WordPress es crucial no solo para mejorar la experiencia del usuario sino también para potenciar el SEO. Un sitio rápido retiene mejor a los visitantes y se posiciona más favorablemente en los motores de búsqueda. Vamos a explorar cómo puedes usar el archivo wp-config.php para lograr un sitio más rápido y eficiente.
Configuraciones clave para mejorar el rendimiento:
- Caché de objetos: WordPress puede beneficiarse enormemente de la implementación de caché de objetos, especialmente en sitios con mucho tráfico o con operaciones complejas de base de datos. Configurar el caché de objetos en wp-config.php mediante plugins especializados puede reducir los tiempos de carga al almacenar datos de consultas frecuentes en la memoria.Implementación básica:
define('WP_CACHE', true); // Habilita la caché de WP- Esta línea activa la caché implementada por plugins como W3 Total Cache o WP Super Cache, que debes instalar y configurar adecuadamente.
- Desactivación de la concatenación de scripts: Por defecto, WordPress intenta mejorar el tiempo de carga al concatenar scripts y estilos. Sin embargo, en algunos entornos, esto podría causar problemas o incluso ralentizar el sitio debido a cómo se manejan los archivos en el servidor o la red.Para desactivar esta función:
define('CONCATENATE_SCRIPTS', false);Autoguardado y revisiones de entradas: WordPress guarda automáticamente tus entradas y páginas mientras editas y mantiene un historial de revisiones. Esta funcionalidad, aunque útil, puede inflar tu base de datos y ralentizar tu sitio.
Ajustes recomendados:
define('AUTOSAVE_INTERVAL', 300); // Aumenta el intervalo de autoguardado a 5 minutos
define('WP_POST_REVISIONS', 5); // Limita el número de revisiones por entrada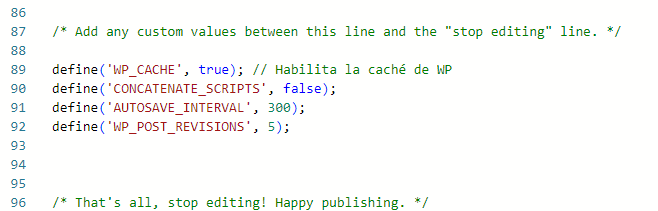
Prácticas adicionales para un mejor rendimiento:
- Optimiza tu base de datos regularmente: Mantén tu base de datos ágil y eficiente ejecutando optimizaciones periódicas para limpiar datos obsoletos y organizar la estructura de la base de datos.
- Elige un buen hosting: La velocidad de tu sitio también depende en gran medida de la calidad del hosting que elijas. Un buen proveedor de hosting puede implementar niveles adicionales de caché y optimización específicamente diseñados para WordPress.
- Utiliza un buen tema y plugins optimizados: Un tema mal codificado o plugins hinchados pueden degradar significativamente el rendimiento de tu sitio. Elige opciones que estén bien valoradas y mantengan un buen historial de rendimiento.
Seguridad avanzada WordPress
Fortalecer la seguridad de tu sitio WordPress es crucial para proteger tanto a tus usuarios como a tu contenido de amenazas potenciales. El archivo wp-config.php juega un papel fundamental en esta área, proporcionando varias configuraciones que pueden ayudar a endurecer tu sitio contra ataques. Exploraremos algunas de las medidas de seguridad avanzadas que puedes implementar directamente desde este archivo.
Medidas de Seguridad Clave:
- Cambio del prefijo de la tabla de la base de datos: Por defecto, WordPress usa ‘wp_’ como prefijo para las tablas en la base de datos. Cambiarlo por un prefijo único y difícil de adivinar es un paso simple pero efectivo para evitar ataques de SQL Injection que buscan explotar sitios WordPress estándar.Cómo hacerlo:
$table_prefix = 'wp_n3w_'; // Cambia 'n3w' a algo único
Desactivación de la edición de archivos desde el panel de administración: Esta función previene que los archivos de temas y plugins sean editados desde el panel de administración de WordPress, una vector común que los atacantes utilizan si ganan acceso a tu wp-admin.
Implementación:
define('DISALLOW_FILE_EDIT', true);
Restricciones en el acceso a wp-config.php: Protege este archivo crítico usando reglas de htaccess para negar el acceso directo a través del navegador, lo que añade una capa extra de seguridad evitando que los atacantes puedan leer su contenido.
Ejemplo de regla .htaccess:
<files wp-config.php>
order allow,deny
deny from all
</files>Implementando Seguridad a Través de wp-config.php:
Desactiva las actualizaciones automáticas: Mientras que mantener tu sitio actualizado es generalmente una buena práctica, en entornos de alta seguridad, es posible que desees controlar manualmente las actualizaciones para evitar interrupciones no planificadas o incompatibilidades.Configurarlo en wp-config.php:
define('WP_AUTO_UPDATE_CORE', false);Configuración de cookies seguras: Forzar a WordPress a usar cookies seguras cuando los usuarios se conecten puede ayudar a prevenir el robo de cookies, especialmente en sitios que no usan HTTPS de forma consistente.
Activar cookies seguras:
define('FORCE_SSL_ADMIN', true);
Limitar intentos de acceso: Aunque esto generalmente se maneja a través de plugins, considera implementar o recomendar un sistema que limite los intentos de login fallidos para reducir el riesgo de ataques de fuerza bruta.
Optimización del entorno de trabajo
Optimizar el entorno de trabajo en WordPress es esencial para mantener un sitio ágil, seguro y adaptable a diferentes situaciones de desarrollo y producción. Una herramienta poderosa que ofrece WordPress en el archivo wp-config.php es la capacidad de definir el tipo de entorno de trabajo mediante la constante WP_ENVIRONMENT_TYPE. Esta configuración te permite adaptar el comportamiento del sitio según el contexto en el que se opera, lo cual es crucial para evitar problemas comunes en la gestión de entornos múltiples.
Definiendo el Entorno de Trabajo:
WP_ENVIRONMENT_TYPE: Esta constante puede ser configurada para especificar diferentes entornos como ‘local’, ‘development’, ‘staging’, y ‘production’. Cada uno de estos puede tener configuraciones específicas que permiten probar el sitio de manera segura, realizar desarrollos sin afectar el contenido en vivo, y más.
Ejemplo de uso:
define('WP_ENVIRONMENT_TYPE', 'development');Al usar esta constante, puedes ajustar automáticamente otras configuraciones dentro de tu wp-config.php o incluso dentro de tus plugins y temas para comportarse de manera diferente dependiendo del entorno. Por ejemplo, podrías querer habilitar los errores de depuración en desarrollo, pero no en producción.
Implementación Práctica para Diferentes Entornos:
Desarrollo (Development): En este entorno, es recomendable activar la depuración completa y los logs para capturar todos los posibles errores sin afectar a los usuarios finales.
Configuración recomendada:
define('WP_DEBUG', true);
define('WP_DEBUG_LOG', true);
define('WP_DEBUG_DISPLAY', true);Puesta en Escena (Staging): Aquí puedes probar las nuevas características antes de llevarlas a producción, idealmente con clonación del sitio de producción para realizar pruebas con datos reales. Es prudente mantener los logs activados, pero desactivar la visualización de errores.
Configuración para staging:
define('WP_DEBUG_DISPLAY', false);Producción (Production): En producción, todas las características de depuración deben estar desactivadas para garantizar la seguridad y el rendimiento. También deberías asegurarte de que las actualizaciones automáticas y otros comportamientos automatizados estén configurados para no interrumpir el servicio.
Configuración para producción:
define('WP_DEBUG', false);
define('WP_AUTO_UPDATE_CORE', true);Beneficios de Optimizar el Entorno de Trabajo:
- Mejor gestión del ciclo de vida del software: Al tener entornos claramente definidos, puedes controlar mejor cómo y cuándo se despliegan cambios.
- Reducción de errores en producción: Al probar exhaustivamente en entornos de desarrollo y staging, minimizas los riesgos de introducir errores en el sitio en vivo.
- Adaptabilidad y escalabilidad: Puedes ajustar configuraciones específicas para cada entorno, lo que permite una mayor flexibilidad y adaptación a medida que tu sitio crece y cambia.
Gestión de actualizaciones automáticas
Las actualizaciones automáticas son una característica fundamental de WordPress que ayuda a mantener tu sitio seguro y al día sin esfuerzo manual continuo. Sin embargo, gestionar cómo y cuándo se aplican estas actualizaciones es crucial para evitar interrupciones inesperadas y compatibilidad con otros plugins o temas. En este apartado, exploraremos cómo puedes controlar las actualizaciones automáticas a través de tu archivo wp-config.php.
Configuración Básica de Actualizaciones Automáticas:
- WP_AUTO_UPDATE_CORE: Esta constante permite controlar las actualizaciones automáticas del núcleo de WordPress. Puedes elegir entre habilitar todas las actualizaciones, solo las de seguridad, o desactivar todas las actualizaciones automáticas.Opciones disponibles:
true: Habilita todas las actualizaciones del núcleo, incluyendo actualizaciones menores y mayores.false: Desactiva todas las actualizaciones automáticas del núcleo.'minor': Solo permite actualizaciones automáticas para versiones menores, que generalmente incluyen correcciones de seguridad.
Ejemplo de cómo configurarlo:
define('WP_AUTO_UPDATE_CORE', true);Dividir la gestión de tus actualizaciones puede ser una estrategia inteligente. Por ejemplo, podrías querer automatizar las actualizaciones de seguridad para protegerte contra vulnerabilidades críticas, mientras gestionas manualmente las actualizaciones más grandes para asegurar la compatibilidad con el resto de tu entorno digital.
Consideraciones para la Gestión de Actualizaciones Automáticas:
- Pruebas de compatibilidad: Antes de habilitar las actualizaciones automáticas para los componentes mayores, asegúrate de que tu tema y plugins son compatibles con la última versión de WordPress. Esto es especialmente importante si personalizaciones o desarrollos a medida son parte de tu sitio.
- Backups regulares: Siempre realiza backups completos de tu sitio antes de aplicar actualizaciones automáticas. Esto te permite restaurar la versión anterior si algo sale mal durante la actualización.
- Monitorización: Después de habilitar las actualizaciones automáticas, es crucial monitorear tu sitio para detectar cualquier problema que pueda surgir post-actualización. Herramientas como Jetpack o servicios de hosting gestionado pueden proporcionar alertas automáticas y soporte técnico para resolver estos problemas rápidamente.
Ventajas de Utilizar Actualizaciones Automáticas:
- Seguridad mejorada: Mantener tu sitio actualizado es una de las mejores maneras de protegerlo contra ataques cibernéticos, ya que las actualizaciones a menudo incluyen parches para vulnerabilidades de seguridad.
- Menor mantenimiento manual: Las actualizaciones automáticas reducen la cantidad de tiempo y esfuerzo necesarios para mantener el sitio actualizado.
- Consistencia y estabilidad: Un sitio actualizado es generalmente más estable y presenta menos errores o problemas de compatibilidad a largo plazo.
Personalización avanzada
Al configurar tu sitio WordPress, la personalización avanzada mediante el archivo wp-config.php te permite afinar aspectos que van más allá de las funcionalidades básicas. Estas personalizaciones pueden mejorar significativamente tanto la seguridad como el rendimiento de tu sitio, permitiendo un control más granular sobre cómo WordPress interactúa con tu servidor y los usuarios. Aquí exploraremos algunas de las opciones más avanzadas que puedes configurar.
Opciones Avanzadas de Personalización:
Aumento del Límite de Memoria de PHP: WordPress establece un límite de memoria por defecto que puede ser insuficiente para sitios con grandes volúmenes de tráfico o con plugins intensivos en recursos. Aumentar este límite puede ayudar a evitar errores comunes de agotamiento de memoria.
Cómo hacerlo:
define('WP_MEMORY_LIMIT', '256M');Este comando aumenta la memoria disponible para PHP, permitiendo que procesos más pesados se ejecuten sin interrupciones. Asegúrate de que tu plan de hosting soporte el límite de memoria que estás configurando.
Desactivación de Cron Jobs de WordPress: WordPress utiliza un sistema de cron (tareas programadas) virtual para manejar acciones programadas como publicaciones futuras o tareas de mantenimiento. Sin embargo, en entornos con mucho tráfico, es mejor usar un sistema de cron real del servidor para evitar la sobrecarga del servidor.
Implementación:
define('DISABLE_WP_CRON', true);Configurar un cron job real via cPanel o una herramienta similar puede ser más eficiente para sitios de alto rendimiento.
Forzar SSL en el Admin y Logins: En un mundo donde la seguridad es primordial, forzar SSL para administrar y acceder a tu sitio puede añadir una capa de seguridad esencial, protegiendo los datos de usuario y administrador contra interceptaciones.
Configuración recomendada:
define('FORCE_SSL_ADMIN', true);- Este ajuste es crucial si manejas información sensible o si simplemente deseas asegurar la integridad de las credenciales de acceso al administrar tu sitio.
Ventajas de la Personalización Avanzada:
- Optimización del Rendimiento: Ajustar configuraciones como el límite de memoria y la gestión de cron jobs puede reducir los tiempos de carga y aumentar la capacidad de respuesta de tu sitio.
- Mejora de la Seguridad: Activar configuraciones como SSL forzado y la personalización de los permisos de archivo puede ayudar a proteger tu sitio contra ataques comunes.
- Control Completo: Tener control total sobre estas configuraciones permite adaptar el comportamiento de WordPress a las necesidades específicas de tu negocio o aplicación, haciendo que tu sitio sea único y optimizado para tus usuarios.
Resolución de problemas comunes
Cuando gestionas un sitio en WordPress, enfrentarte a problemas técnicos puede ser inevitable. Sin embargo, comprender cómo abordar y resolver estos problemas comunes utilizando el archivo wp-config.php puede ayudarte a minimizar el tiempo de inactividad y mejorar la experiencia del usuario. Aquí te ofrezco algunas soluciones prácticas para los problemas más frecuentes.
Problemas Comunes y Sus Soluciones:
- Error Estableciendo la Conexión de la Base de Datos: Este es uno de los errores más comunes en WordPress. Generalmente, significa que WordPress no puede conectar con la base de datos debido a configuraciones incorrectas en wp-config.php o problemas con el servidor de la base de datos.Soluciones posibles:
- Verifica que las credenciales de la base de datos en wp-config.php (DB_NAME, DB_USER, DB_PASSWORD, DB_HOST) sean correctas.
- Contacta a tu servicio de hosting para asegurarte de que el servidor de la base de datos está operativo y aceptando conexiones.
- Pantalla Blanca de la Muerte: Este error ocurre cuando tu sitio web deja de mostrar contenido sin mostrar un mensaje de error claro, lo que puede deberse a un plugin defectuoso, un tema mal codificado o problemas de memoria.Pasos para resolverlo:
- Incrementa el límite de memoria de PHP a través de wp-config.php:
define('WP_MEMORY_LIMIT', '256M');Activa el modo de depuración para obtener más información sobre el error:
define('WP_DEBUG', true);
define('WP_DEBUG_DISPLAY', true);- Problemas de Permalinks: Si los enlaces permanentes no están funcionando, podría ser un problema con el archivo .htaccess, que no está configurado correctamente o no está siendo leído por WordPress.Cómo arreglarlo:
- Asegúrate de que WordPress tiene permisos para escribir en el archivo .htaccess o restablece tus permisos de enlaces permanentes desde el panel de WordPress bajo Ajustes > Enlaces Permanentes.
Consejos Generales para la Resolución de Problemas:
- Realiza cambios uno a la vez: Cuando estés tratando de resolver un problema, cambia una sola cosa a la vez en wp-config.php o en cualquier otra parte de tu sitio. Esto te ayudará a identificar exactamente qué cambio solucionó el problema.
- Utiliza los logs de errores: Mantener los registros de errores activados mientras resuelves problemas puede proporcionarte pistas vitales sobre lo que está mal.
- Consulta la documentación y comunidades de apoyo: A menudo, los problemas que enfrentas ya han sido resueltos por otras personas. Utiliza los recursos disponibles como el foro de WordPress, Stack Overflow y otros blogs de tecnología para encontrar soluciones.